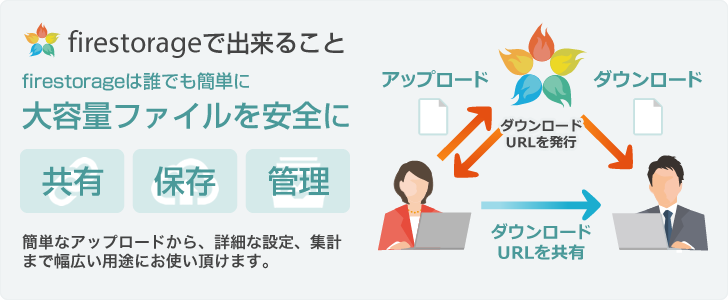Warning: Attempt to read property "cat_ID" on bool in /home/seek-net/ima-pla.com/public_html/net-image/wp-content/themes/quadra_biz001/admin/inc/front_page.php on line 137
Warning: Attempt to read property "cat_ID" on bool in /home/seek-net/ima-pla.com/public_html/net-image/wp-content/themes/quadra_biz001/admin/inc/front_page.php on line 137
Warning: Attempt to read property "term_id" on bool in /home/seek-net/ima-pla.com/public_html/net-image/wp-content/themes/quadra_biz001/admin/inc/front_page.php on line 144
Warning: Attempt to read property "term_id" on bool in /home/seek-net/ima-pla.com/public_html/net-image/wp-content/themes/quadra_biz001/admin/inc/front_page.php on line 144
Warning: Attempt to read property "term_id" on bool in /home/seek-net/ima-pla.com/public_html/net-image/wp-content/themes/quadra_biz001/admin/inc/front_page.php on line 144
Warning: Attempt to read property "term_id" on bool in /home/seek-net/ima-pla.com/public_html/net-image/wp-content/themes/quadra_biz001/admin/inc/front_page.php on line 144
Warning: Attempt to read property "term_id" on bool in /home/seek-net/ima-pla.com/public_html/net-image/wp-content/themes/quadra_biz001/admin/inc/front_page.php on line 144
データ転送サービスとは、メール添付では送れないような大きな容量のデータを、第三者のサーバーを介して共有できるサービスです。 以前紹介したドロップボックスなどのクラウドストレージサービスを利用していれば、特にデータ転送サー […]]]>
Warning: Attempt to read property "cat_ID" on bool in /home/seek-net/ima-pla.com/public_html/net-image/wp-content/themes/quadra_biz001/admin/inc/front_page.php on line 137
Warning: Attempt to read property "cat_ID" on bool in /home/seek-net/ima-pla.com/public_html/net-image/wp-content/themes/quadra_biz001/admin/inc/front_page.php on line 137
Warning: Attempt to read property "cat_ID" on bool in /home/seek-net/ima-pla.com/public_html/net-image/wp-content/themes/quadra_biz001/admin/inc/front_page.php on line 137
Warning: Attempt to read property "term_id" on bool in /home/seek-net/ima-pla.com/public_html/net-image/wp-content/themes/quadra_biz001/admin/inc/front_page.php on line 144
Warning: Attempt to read property "term_id" on bool in /home/seek-net/ima-pla.com/public_html/net-image/wp-content/themes/quadra_biz001/admin/inc/front_page.php on line 144
Warning: Attempt to read property "term_id" on bool in /home/seek-net/ima-pla.com/public_html/net-image/wp-content/themes/quadra_biz001/admin/inc/front_page.php on line 144
Warning: Attempt to read property "term_id" on bool in /home/seek-net/ima-pla.com/public_html/net-image/wp-content/themes/quadra_biz001/admin/inc/front_page.php on line 144
Warning: Attempt to read property "term_id" on bool in /home/seek-net/ima-pla.com/public_html/net-image/wp-content/themes/quadra_biz001/admin/inc/front_page.php on line 144
以前紹介したドロップボックスなどのクラウドストレージサービスを利用していれば、特にデータ転送サービスを利用しなくてもデータ共有は可能ですが、相手がクラウドストレージサービスを利用していない場合などにはとても便利なサービスです。
データ転送サービスには、例えば自動削除機能(一定期間が過ぎるとデータが自動的に削除される)やQRコードによるデータ共有など、いろいろな独自のサービスも展開されています。また、送れるデータ量も数GBまで無料で転送可能なものもあり、近年では選択の幅も広がっています。
また、コロナ禍においてリモートワークが推進されている昨今、USBや外付けHDDを持ち歩かなくても大容量のファイルが共有できること自体にそのニーズは高まっています。
主なデータの転送(共有)方法
主流となっているデータの共有方法は、以下のようになります。
- 【送り主】データをサーバーにアップロード、この時に相手のメールアドレスを登録
- 【受け取り】転送サービス会社よりメールが届く。メール内のリンクからサービスサイトにアクセスし、データをダウンロードする
おススメのデータ転送サービス
ファイアストレージ
無料会員、有料会員共にアップロード数無制限、無料・未登録でも2GBのデータを転送可能、7日間までデータ保持・自動削除、パスワード設定も可能など、便利な機能が完全に備わっていると言えるデータ転送サービス、それがファイアストレージです。
]]>Warning: Attempt to read property "cat_ID" on bool in /home/seek-net/ima-pla.com/public_html/net-image/wp-content/themes/quadra_biz001/admin/inc/front_page.php on line 137
Warning: Attempt to read property "cat_ID" on bool in /home/seek-net/ima-pla.com/public_html/net-image/wp-content/themes/quadra_biz001/admin/inc/front_page.php on line 137
Warning: Attempt to read property "term_id" on bool in /home/seek-net/ima-pla.com/public_html/net-image/wp-content/themes/quadra_biz001/admin/inc/front_page.php on line 144
Warning: Attempt to read property "term_id" on bool in /home/seek-net/ima-pla.com/public_html/net-image/wp-content/themes/quadra_biz001/admin/inc/front_page.php on line 144
Warning: Attempt to read property "term_id" on bool in /home/seek-net/ima-pla.com/public_html/net-image/wp-content/themes/quadra_biz001/admin/inc/front_page.php on line 144
Warning: Attempt to read property "term_id" on bool in /home/seek-net/ima-pla.com/public_html/net-image/wp-content/themes/quadra_biz001/admin/inc/front_page.php on line 144
Warning: Attempt to read property "term_id" on bool in /home/seek-net/ima-pla.com/public_html/net-image/wp-content/themes/quadra_biz001/admin/inc/front_page.php on line 144
ここでは、ドロップボックスのファイル共有について解説しますが、ファイル共有の方法についてはドロップボックスのサポートページできちんと紹介されています。 ドロップボックスのファイル共有サポートページ https://hel […]]]>
Warning: Attempt to read property "cat_ID" on bool in /home/seek-net/ima-pla.com/public_html/net-image/wp-content/themes/quadra_biz001/admin/inc/front_page.php on line 137
Warning: Attempt to read property "cat_ID" on bool in /home/seek-net/ima-pla.com/public_html/net-image/wp-content/themes/quadra_biz001/admin/inc/front_page.php on line 137
Warning: Attempt to read property "cat_ID" on bool in /home/seek-net/ima-pla.com/public_html/net-image/wp-content/themes/quadra_biz001/admin/inc/front_page.php on line 137
Warning: Attempt to read property "term_id" on bool in /home/seek-net/ima-pla.com/public_html/net-image/wp-content/themes/quadra_biz001/admin/inc/front_page.php on line 144
Warning: Attempt to read property "term_id" on bool in /home/seek-net/ima-pla.com/public_html/net-image/wp-content/themes/quadra_biz001/admin/inc/front_page.php on line 144
Warning: Attempt to read property "term_id" on bool in /home/seek-net/ima-pla.com/public_html/net-image/wp-content/themes/quadra_biz001/admin/inc/front_page.php on line 144
Warning: Attempt to read property "term_id" on bool in /home/seek-net/ima-pla.com/public_html/net-image/wp-content/themes/quadra_biz001/admin/inc/front_page.php on line 144
Warning: Attempt to read property "term_id" on bool in /home/seek-net/ima-pla.com/public_html/net-image/wp-content/themes/quadra_biz001/admin/inc/front_page.php on line 144
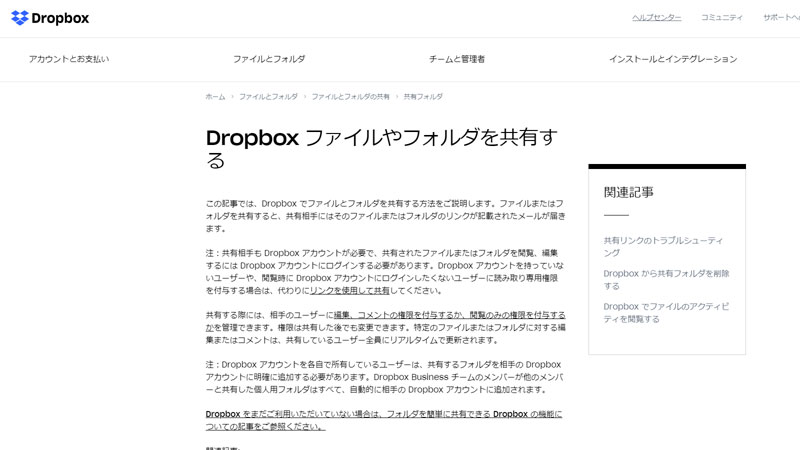
ドロップボックスのファイル共有サポートページ
https://help.dropbox.com/ja-jp/files-folders/share/share-with-others
わざわざ同じ内容の記事を作る必用は本来はないのですが、ここでは操作画面の画像を交えて解説していきますので、↑のページが分かりにくい場合にご参照ください。
目次
1.ファイル・フォルダを共有する際の共通事項
2.Dropbox.comでファイルまたはフォルダを共有する方法
3.Dropboxモバイルアプリでファイルまたはフォルダを共有する方法
4.パソコンのDropboxフォルダを使った共有方法
5.タスクバー/メニューバーで Dropbox からファイルやフォルダを共有する方法
1.ファイル・フォルダ共有の共通事項
Dropbox でファイルやフォルダを共有するには、共有相手にメールを送信する必要があるため、相手のメールアドレスが必要となります。共有相手にはそのファイルまたはフォルダのリンク先が記載されたメールが届きます。
共有の場合には権限の付与が必用
ファイルやフォルダを共有する際には、共有相手に対して『どこまでの権限を与えるか』という権限の付与を設定する必要があります。
権限には、『読み取り専用』『編集も可』『コメントの許可』などの権限がありますので、適切な権限を付与した上で共有操作を行ってください。
共有相手がドロップボックスアカウントを持っていない場合
ドロップボックス内のファイルやフォルダを共有するには、共有相手も Dropbox アカウントを取得している必要があります。そのため、共有されたファイルまたはフォルダを閲覧、編集するには Dropbox アカウントにログインする必要があります。
Dropbox アカウントを持っていないユーザーや、閲覧時に Dropbox アカウントにログインしたくないユーザーが相手の場合、読み取り専用の権限を付与した『リンク』を使用することになります。
共有の管理
共有操作を行う人(ファイル・フォルダの管理者)は、相手ユーザーに編集、コメントの権限を付与するか、閲覧のみの権限を付与するかを管理できます。権限は共有した後でも変更できます。
また、特定のファイルまたはフォルダに対する編集またはコメントは、共有しているユーザー全員にリアルタイムで更新されます。
Dropbox.com でファイルまたはフォルダを共有する方法
1.dropbox.com にログインし、左側のサイドバーで[すべてのファイル]をクリックします。
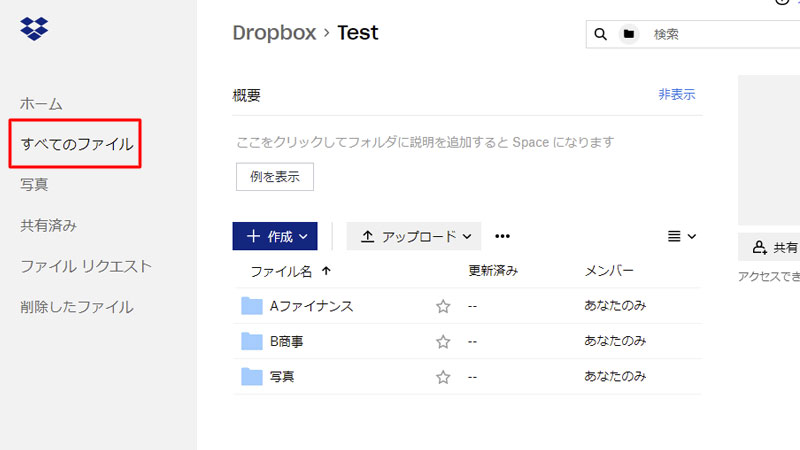
2. ファイルまたはフォルダの名前にカーソルを合わせて、共有アイコン(人)をクリックします。
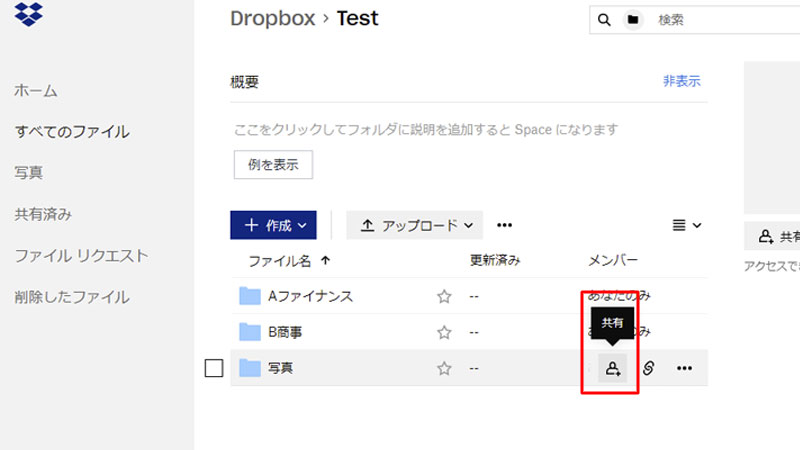
3. 共有相手のメール アドレス、名前またはグループ名を入力します(複数入力可)。
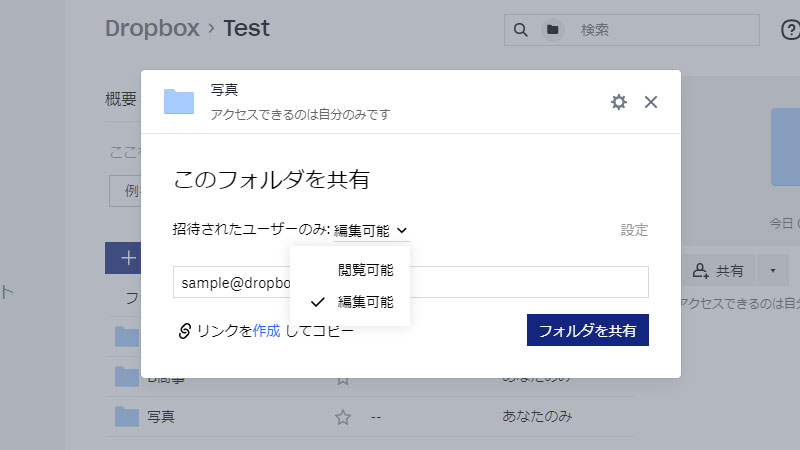
4. [ファイルを共有]または[フォルダを共有]をクリックすると、相手にファイルまたはフォルダへのリンクを記載したメールが送信されます。
Dropboxモバイルアプリでファイルまたはフォルダを共有する方法
1. 共有するファイルまたはフォルダの下または横にある[…](※注)をタップし、[共有]をタップします。
※ iPhone/iPadやAndroidによって表示位置が異なることがあります
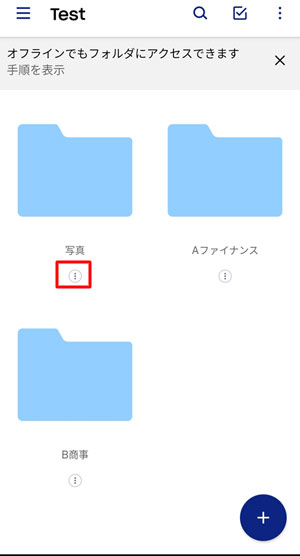
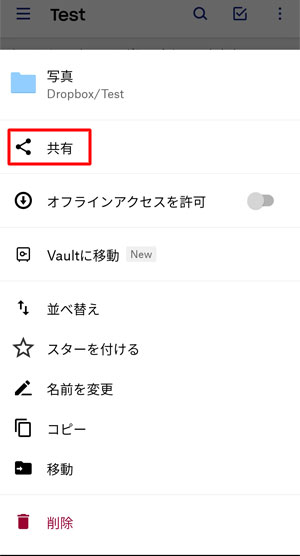
2. 共有相手のメールアドレス、名前またはグループ名を入力します(複数入力可)。
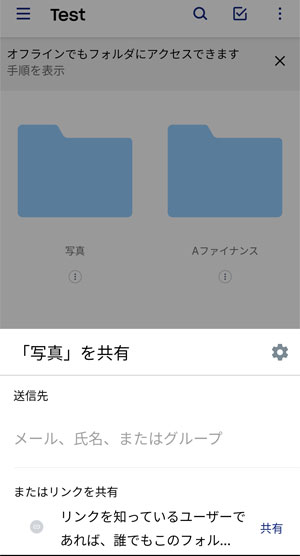
3. [共有]をタップします。相手にファイルまたはフォルダへのリンクを記載したメールが送信されます。
パソコンのDropboxフォルダを使ってファイルやフォルダを共有するする方法
1. パソコンで Dropbox フォルダを開き、共有するファイルまたはフォルダを右クリックします。
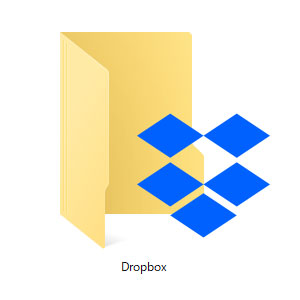
2. [共有]をクリックすると共有設定ウィンドウが開きます。
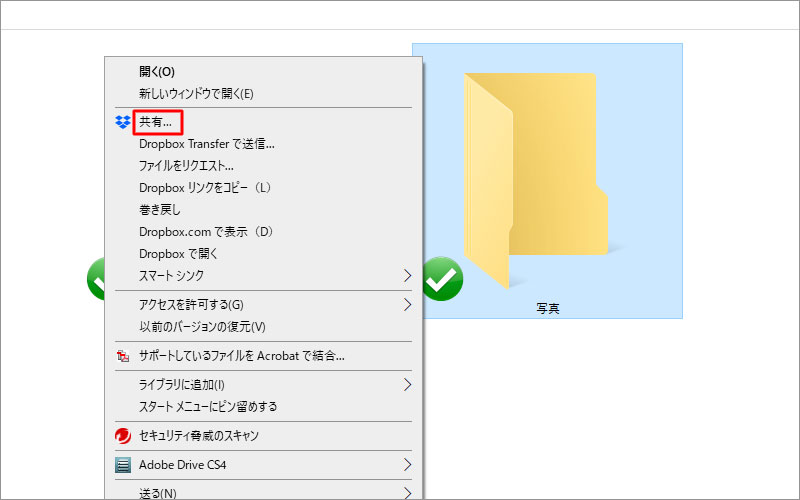
3. 共有相手のメール アドレス、名前またはグループ名を入力し(複数入力可)、必要に応じて付与する権限を選択します。
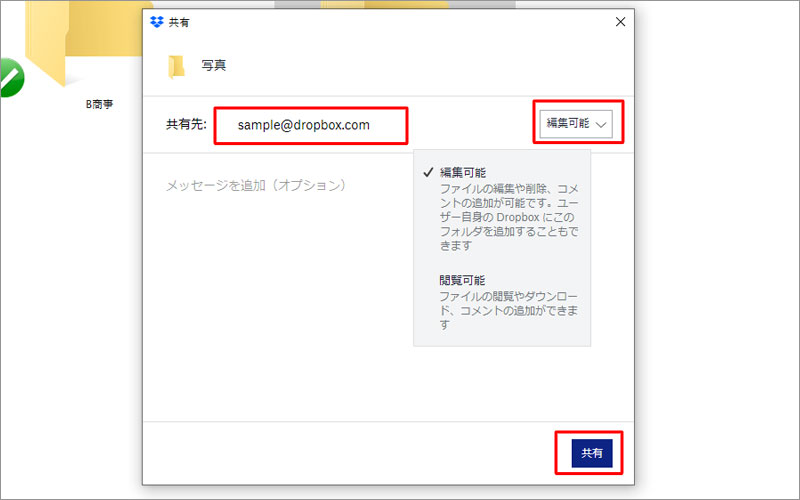
4. [共有]をクリックすると、相手にファイルまたはフォルダへのリンクを記載したメールが送信されます。
タスクバー/メニューバーで Dropbox からファイルやフォルダを共有する方法
1. Dropbox デスクトップアプリを開きます。タスクバー(Windows)やメニューバー(Mac)、またはデスクトップにある Dropbox アイコンをクリックします。
2. 共有したいファイルまたはフォルダを見つけ、その名前にカーソルを合わせ、そのファイルまたはフォルダの横にある[…]をクリックします。
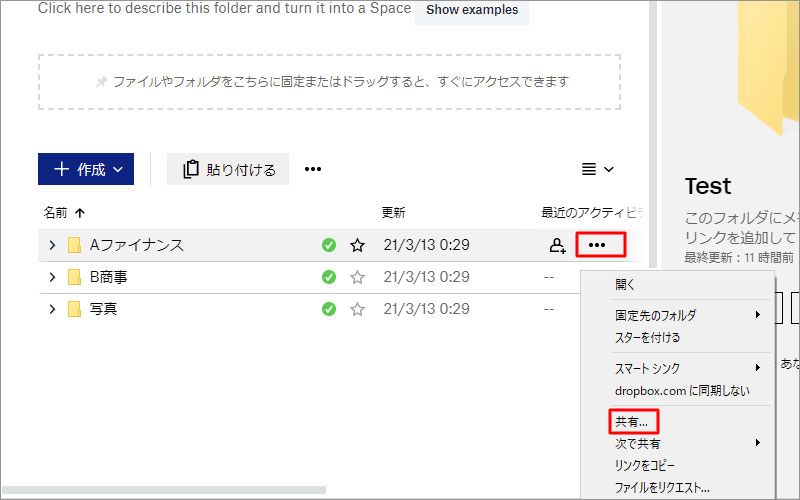
3. [共有]をクリックして、共有相手のメール アドレス、名前またはグループ名を入力します(複数入力可)。
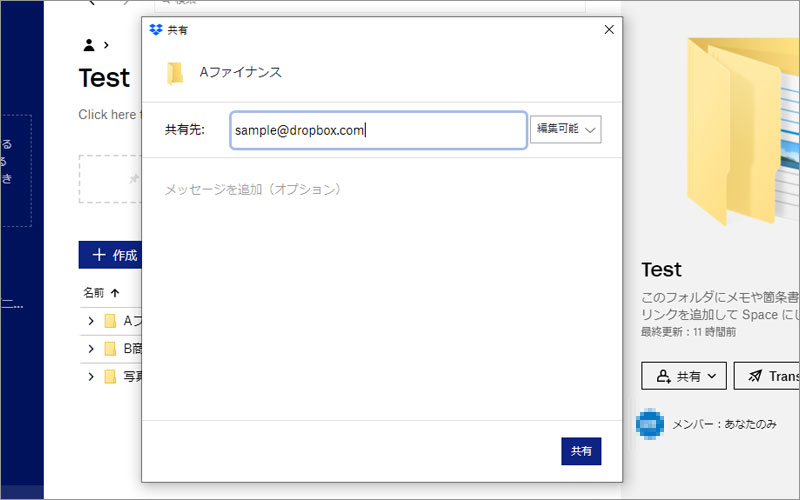
4. [共有]をクリックすると、相手にファイルまたはフォルダへのリンクを記載したメールが送信されます。
]]>Warning: Attempt to read property "cat_ID" on bool in /home/seek-net/ima-pla.com/public_html/net-image/wp-content/themes/quadra_biz001/admin/inc/front_page.php on line 137
Warning: Attempt to read property "cat_ID" on bool in /home/seek-net/ima-pla.com/public_html/net-image/wp-content/themes/quadra_biz001/admin/inc/front_page.php on line 137
Warning: Attempt to read property "term_id" on bool in /home/seek-net/ima-pla.com/public_html/net-image/wp-content/themes/quadra_biz001/admin/inc/front_page.php on line 144
Warning: Attempt to read property "term_id" on bool in /home/seek-net/ima-pla.com/public_html/net-image/wp-content/themes/quadra_biz001/admin/inc/front_page.php on line 144
Warning: Attempt to read property "term_id" on bool in /home/seek-net/ima-pla.com/public_html/net-image/wp-content/themes/quadra_biz001/admin/inc/front_page.php on line 144
Warning: Attempt to read property "term_id" on bool in /home/seek-net/ima-pla.com/public_html/net-image/wp-content/themes/quadra_biz001/admin/inc/front_page.php on line 144
Warning: Attempt to read property "term_id" on bool in /home/seek-net/ima-pla.com/public_html/net-image/wp-content/themes/quadra_biz001/admin/inc/front_page.php on line 144
先日お客様より作成するホームページに関するデータをメール添付でいただきましたが、ファイル形式は『.pages』というもの。お客様がMacを使用していることは知っていましたし、私も以前はMacユーザーでしたので(現在はWi […]]]>
Warning: Attempt to read property "cat_ID" on bool in /home/seek-net/ima-pla.com/public_html/net-image/wp-content/themes/quadra_biz001/admin/inc/front_page.php on line 137
Warning: Attempt to read property "cat_ID" on bool in /home/seek-net/ima-pla.com/public_html/net-image/wp-content/themes/quadra_biz001/admin/inc/front_page.php on line 137
Warning: Attempt to read property "cat_ID" on bool in /home/seek-net/ima-pla.com/public_html/net-image/wp-content/themes/quadra_biz001/admin/inc/front_page.php on line 137
Warning: Attempt to read property "term_id" on bool in /home/seek-net/ima-pla.com/public_html/net-image/wp-content/themes/quadra_biz001/admin/inc/front_page.php on line 144
Warning: Attempt to read property "term_id" on bool in /home/seek-net/ima-pla.com/public_html/net-image/wp-content/themes/quadra_biz001/admin/inc/front_page.php on line 144
Warning: Attempt to read property "term_id" on bool in /home/seek-net/ima-pla.com/public_html/net-image/wp-content/themes/quadra_biz001/admin/inc/front_page.php on line 144
Warning: Attempt to read property "term_id" on bool in /home/seek-net/ima-pla.com/public_html/net-image/wp-content/themes/quadra_biz001/admin/inc/front_page.php on line 144
Warning: Attempt to read property "term_id" on bool in /home/seek-net/ima-pla.com/public_html/net-image/wp-content/themes/quadra_biz001/admin/inc/front_page.php on line 144
『これ、Windowsで開く方法はあるのかな?』
この記事では、Windowsで拡張子が『.pages』のファイルを見るにはどうしたらよいのかをわかりやすく解説します。
そもそも拡張子が『.pages』のファイルとは何か?
まず、Pages(ページズ)とは、アップルのワードプロセッサ、ページレイアウトアプリケーションで、Pagesで作成されたデータの拡張子が『.pages』となります。つまり、『.pages』のファイルとはアップルのページズで作成されたファイル、ということになります。
ちなみに、WindowsでいうOfficeの『Word』で作成されたデータの拡張子は『.docx』などとなりますが、これと同じことですね。
拡張子『.pages』のファイルをウィンドウズで開くにはどうしたらよいのか?
本題ですが、『.pages』のデータをWindowsで開く(見る)にはどうしたらよいのでしょうか?方法は主に3つあります。
- iCloudを使用する
- iCloudの機能を利用してデータ形式を変換する
- jpeg化して“画像ファイル”として“見る”
方法①iCloudを使用する
パソコンはWindowsでもスマホはiPhoneを持っている、という方は多いのではないのでしょうか?iPhoneユーザーは、必然的にiCloudユーザーのはず!ということで、下記の方法でWindows PCでもpagesのデータを開くだけでなく、編集することもできます。
- iCloudにログインする
- iCloud内のアプリ『Pages』を起動し、開きたいデータをドラッグ&ドロップする
方法②データ形式を変換する
WindowsユーザーでもiCloudをPCで日常的に使用している環境であれば↑の方法で問題ないですが、WindowsユーザーでiCloudを日常的に使用していないのなら、iCloudを使うというのは少し煩わしくも思います(面倒くさい、です)。そういった場合、いつでもWindowsで開けるようにほんのひと手間をかけ、データをPDFやWord形式に変えて保存しておきましょう。保存形式の変換は下記のように行います。
- iCloudの画面の上にあるスパナのアイコンをクリック
- メニューより『コピーをダウンロード』を選択
- 用途に合わせてダウンロードの形式を選択
任意の場所に保存して、終了です。これでWindows Officeでも編集できるようになります。
iCloudアカウントを新規に取得するには?
私のようにPCはWindows、スマホはandroidといった場合はiCloudアカウントを持っていないことが多いと思います。その場合、新規にiCroudアカウントを取得する必要があります。メールアドレス、パスワード、生年月日等の個人情報と3つの秘密の質問を入力すればアカウントを取得できます。その後は、↑の方法で閲覧・編集もできます。
普段使いではなく、今回の例のような例外的な使用でiCroudアカウントを取得することは個人的にはありだと思います。ですが、個人情報の漏えい問題が騒がれる昨今、新しいサービス、しかも日常的な使用とは言えないことに個人情報を使用するのはどうも…と思われる方も多いと思います。そのような場合は、↓の方法その3を検討してみてください。
方法③画像形式で『見る』
この方法は.pagesファイルを画像形式に変換してしまうことから、『見る』ことはできてもテキストのコピー等の操作はできません。ですが、中身の確認だけならiCloudのアカウントが無くても出来る最も手軽な方法です。
- 見たいデータの拡張子を『.zip』に変換する
- ダブルクリックして解凍する
- フォトビュワーなどで画像を確認する
以上、拡張子が『.pages』のファイルをWindowsで見る方法についてでした。
]]>