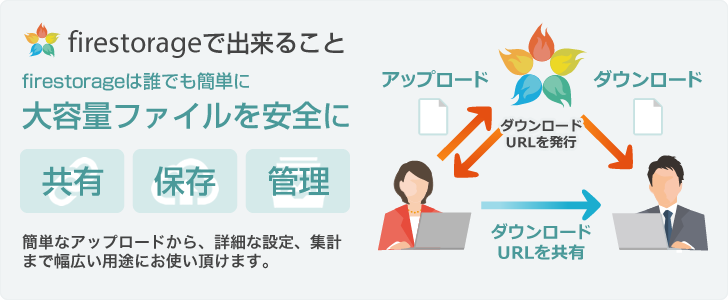Warning: Attempt to read property "cat_ID" on bool in /home/seek-net/ima-pla.com/public_html/net-image/wp-content/themes/quadra_biz001/admin/inc/front_page.php on line 137
Warning: Attempt to read property "cat_ID" on bool in /home/seek-net/ima-pla.com/public_html/net-image/wp-content/themes/quadra_biz001/admin/inc/front_page.php on line 137
Warning: Attempt to read property "term_id" on bool in /home/seek-net/ima-pla.com/public_html/net-image/wp-content/themes/quadra_biz001/admin/inc/front_page.php on line 144
Warning: Attempt to read property "term_id" on bool in /home/seek-net/ima-pla.com/public_html/net-image/wp-content/themes/quadra_biz001/admin/inc/front_page.php on line 144
Warning: Attempt to read property "term_id" on bool in /home/seek-net/ima-pla.com/public_html/net-image/wp-content/themes/quadra_biz001/admin/inc/front_page.php on line 144
Warning: Attempt to read property "term_id" on bool in /home/seek-net/ima-pla.com/public_html/net-image/wp-content/themes/quadra_biz001/admin/inc/front_page.php on line 144
Warning: Attempt to read property "term_id" on bool in /home/seek-net/ima-pla.com/public_html/net-image/wp-content/themes/quadra_biz001/admin/inc/front_page.php on line 144
ここでは、ビジネスの定番アプリであるオフィスとそのサブスクリプションである『マイクロソフト365』についてご紹介させていただきます。 この記事を書くきっかけとなったのは、コロナ禍で副業をされたり本格的にネットビジネスに参 […]]]>
Warning: Attempt to read property "cat_ID" on bool in /home/seek-net/ima-pla.com/public_html/net-image/wp-content/themes/quadra_biz001/admin/inc/front_page.php on line 137
Warning: Attempt to read property "cat_ID" on bool in /home/seek-net/ima-pla.com/public_html/net-image/wp-content/themes/quadra_biz001/admin/inc/front_page.php on line 137
Warning: Attempt to read property "cat_ID" on bool in /home/seek-net/ima-pla.com/public_html/net-image/wp-content/themes/quadra_biz001/admin/inc/front_page.php on line 137
Warning: Attempt to read property "term_id" on bool in /home/seek-net/ima-pla.com/public_html/net-image/wp-content/themes/quadra_biz001/admin/inc/front_page.php on line 144
Warning: Attempt to read property "term_id" on bool in /home/seek-net/ima-pla.com/public_html/net-image/wp-content/themes/quadra_biz001/admin/inc/front_page.php on line 144
Warning: Attempt to read property "term_id" on bool in /home/seek-net/ima-pla.com/public_html/net-image/wp-content/themes/quadra_biz001/admin/inc/front_page.php on line 144
Warning: Attempt to read property "term_id" on bool in /home/seek-net/ima-pla.com/public_html/net-image/wp-content/themes/quadra_biz001/admin/inc/front_page.php on line 144
Warning: Attempt to read property "term_id" on bool in /home/seek-net/ima-pla.com/public_html/net-image/wp-content/themes/quadra_biz001/admin/inc/front_page.php on line 144
この記事を書くきっかけとなったのは、コロナ禍で副業をされたり本格的にネットビジネスに参入される方が多いためか、オフィスアプリについてのお問合せも多くなったからで、特にそういった方はパソコン・ビジネス初心者の方が多く、オフィスアプリを基本から紹介させていただきます。
1.マイクロソフトのオフィスとは?
まずはマイクロソフトが提供しているOffice(オフィス)アプリの種類です。
オフィスアプリの種類
オフィスアプリには、主に以下のものがあります。
| Word(ワード) | 文書作成のためのアプリです。 |
|---|---|
| Excel(エクセル) |
表計算が行えるアプリです。 |
| Outlook(アウトルック) |
高機能なメールアプリです。 |
| PowerPoint(パワーポイント) |
プレゼンテーション専用のアプリです。 |
| Publisher(パブリッシャー) |
チラシや印刷物の作成に適したソフトです。 |
| Access(アクセス) |
データベース管理ソフトです。 |
| OneNote(ワンノート) |
現実の手帳やノートのように自由に書き込むことができる『デジタルノート』です。 |
| OneDrive(ワンドライブ) |
クラウドストレージサービスです。 |
| Skype(スカイプ) |
テキストでのチャットや音声通話、ビデオ通話が行えるサービスです。 |
このように、オフィスアプリにはビジネスにも、プライベートにも実用的・魅力的なアプリがそろっています。
オフィスアプリ同士ならデータ共有が可能
オフィスアプリの特徴の一つとしては、データ共有があります。
例えば、エクセルで作った顧客情報(電話番号、氏名、メールアドレス)などをワードで使用したり(その逆も可能)、アクセスでデータベースとしても使用できます。
また、後で紹介しますがマイクロソフト365ではPCだけでなく、スマホやタブレットなどモバイル端末でも使用可能なだけでなく、PCと同一データを共有できるようになり、それらをOneDriveで管理することができるため利便性が大幅に向上しました。
マイクロソフト365とは?
マイクロソフト365
以前は Office365と呼ばれていましたが、2020年4月1日より正式にMicrosoft 365へと改名しました。内容は基本的に変わりません。
改名はさておき、家電量販店に行くとソフトの販売棚にオフィス製品が陳列されていて、オフィス2019といった商品が販売されていることがあります。それでは、マイクロソフト365とパッケージ販売されているオフィス製品の違いは何なのでしょうか?
Microsoft 365とパッケージ製品の違い
マイクロソフト365はサブスクリプションサービスで、使用には毎月費用がかかります(Amazonプライムと同じですね)。
一方、店頭で販売されているオフィスは買い切り商品となります。
買い切りパッケージとサブスクリプションサービスの違いは↓のようになります。
| 買い切り製品(パッケージ版) | Microsoft365 | |
|---|---|---|
| ①導入費用 | パーケージ価格 | なし |
| ②月額費用 | なし |
サブスクリプション |
| ③使用できるアプリ | パーケージごとに異なる | 全てのオフィスアプリ |
| ④1ライセンスでインストール可能な端末数 | PC2台まで | パソコン、スマホ、タブレット合わせて同時に5台まで可能 |
| ⑤使用可能なバージョン | 購入しパッケージのバージョン | 常に最新 |
| ⑥サポート | 期限つき | 期限なし |
| ⑦価格 |
1~3万円ほど |
プランによって異なる |
マイクロソフト365がオススメの理由①
すべてのオフィスアプリが使用可能
オススメすべき一つ目の理由は、言うまでもなくすべてのオフィス製品が使用可能であることです。
マイクロソフト365がオススメの理由②
マイクロソフト365では、1TBのクラウドストレージサービス(OneDrive)がついてきます。データ共有において、もはやクラウドストレージサービスの利用は欠かせません。
マイクロソフト365がオススメの理由③
3つ目の理由として、マイクロソフト365がサブスクリプションサービスであることです。
通常『毎月料金がかかる』サブスクリプションサービスは割高に思われる方もいると思いますが、マイクロソフト365では事情が異なります。
例えばOffice Personal 20○○などの買い切りパッケージが2万円ほどだった場合、インストール可能な台数はPC2台のみ、最新版が発売されても有料アップグレードしかありません。また使用可能なアプリは、当然ながらパッケージ版に収録されているアプリのみ使用が可能で、その他のアプリは使用不可です。
例えばPersonal版のパッケージ価格が2万円前後であった場合、オフィス365は1年一括払いの場合1カ月あたり1,000円ほどで利用できるので、パッケージ版と比べると、おおよそ2年以内に元がとれる計算になります。
ビジネスのデファクトスタンダードであるオフィスアプリは一度使い始めると継続的に使用することになり、結果として、マイクロソフト365は継続使用するからこそ、そしてOneDriveなどの付帯サービスもあるのでなおさらパッケージ版よりお得になってしまうのです。
個人事業など小規模ビジネスではさらに有利
例えば個人事業主など小規模な経営状態であれば、マイクロソフト365の優位性がさらに際立ちます。
例えば営業周りではモバイル端末(スマホ・タブレット等)を利用し、かつ事務所ではPCにオフィスアプリが必要であった場合、単純計算で『PC1台+スマホ1台+タブレット1台』の合計3台分のアプリが必要となりますが、この時点でPC用のパッケージ版では足りなくなります。
でも、マイクロソフト365であれば最初から端末・OSを問わず5台までインストール可能なので、1ヶ月1000円、年間12000円で事足りてしまうのです。
当たり前の話ですが、パッケージ版はパソコン2台までしかインストールできないため、端末が増えると追加購入の必要にも迫られます、ね。
まとめ
サブスクリプションサービスとして毎月の料金が発生しながら、↑で紹介したように結果的にはこんなにお得なサービスは他に類を見ません。
これまでパッケージ版を購入し古いバージョンを使用し続けていたり、これからビジネスを始めるのであればなおさら、マイクロソフト365
はお勧めのアプリとなります。
Warning: Attempt to read property "cat_ID" on bool in /home/seek-net/ima-pla.com/public_html/net-image/wp-content/themes/quadra_biz001/admin/inc/front_page.php on line 137
Warning: Attempt to read property "cat_ID" on bool in /home/seek-net/ima-pla.com/public_html/net-image/wp-content/themes/quadra_biz001/admin/inc/front_page.php on line 137
Warning: Attempt to read property "term_id" on bool in /home/seek-net/ima-pla.com/public_html/net-image/wp-content/themes/quadra_biz001/admin/inc/front_page.php on line 144
Warning: Attempt to read property "term_id" on bool in /home/seek-net/ima-pla.com/public_html/net-image/wp-content/themes/quadra_biz001/admin/inc/front_page.php on line 144
Warning: Attempt to read property "term_id" on bool in /home/seek-net/ima-pla.com/public_html/net-image/wp-content/themes/quadra_biz001/admin/inc/front_page.php on line 144
Warning: Attempt to read property "term_id" on bool in /home/seek-net/ima-pla.com/public_html/net-image/wp-content/themes/quadra_biz001/admin/inc/front_page.php on line 144
Warning: Attempt to read property "term_id" on bool in /home/seek-net/ima-pla.com/public_html/net-image/wp-content/themes/quadra_biz001/admin/inc/front_page.php on line 144
データ転送サービスとは、メール添付では送れないような大きな容量のデータを、第三者のサーバーを介して共有できるサービスです。 以前紹介したドロップボックスなどのクラウドストレージサービスを利用していれば、特にデータ転送サー […]]]>
Warning: Attempt to read property "cat_ID" on bool in /home/seek-net/ima-pla.com/public_html/net-image/wp-content/themes/quadra_biz001/admin/inc/front_page.php on line 137
Warning: Attempt to read property "cat_ID" on bool in /home/seek-net/ima-pla.com/public_html/net-image/wp-content/themes/quadra_biz001/admin/inc/front_page.php on line 137
Warning: Attempt to read property "cat_ID" on bool in /home/seek-net/ima-pla.com/public_html/net-image/wp-content/themes/quadra_biz001/admin/inc/front_page.php on line 137
Warning: Attempt to read property "term_id" on bool in /home/seek-net/ima-pla.com/public_html/net-image/wp-content/themes/quadra_biz001/admin/inc/front_page.php on line 144
Warning: Attempt to read property "term_id" on bool in /home/seek-net/ima-pla.com/public_html/net-image/wp-content/themes/quadra_biz001/admin/inc/front_page.php on line 144
Warning: Attempt to read property "term_id" on bool in /home/seek-net/ima-pla.com/public_html/net-image/wp-content/themes/quadra_biz001/admin/inc/front_page.php on line 144
Warning: Attempt to read property "term_id" on bool in /home/seek-net/ima-pla.com/public_html/net-image/wp-content/themes/quadra_biz001/admin/inc/front_page.php on line 144
Warning: Attempt to read property "term_id" on bool in /home/seek-net/ima-pla.com/public_html/net-image/wp-content/themes/quadra_biz001/admin/inc/front_page.php on line 144
以前紹介したドロップボックスなどのクラウドストレージサービスを利用していれば、特にデータ転送サービスを利用しなくてもデータ共有は可能ですが、相手がクラウドストレージサービスを利用していない場合などにはとても便利なサービスです。
データ転送サービスには、例えば自動削除機能(一定期間が過ぎるとデータが自動的に削除される)やQRコードによるデータ共有など、いろいろな独自のサービスも展開されています。また、送れるデータ量も数GBまで無料で転送可能なものもあり、近年では選択の幅も広がっています。
また、コロナ禍においてリモートワークが推進されている昨今、USBや外付けHDDを持ち歩かなくても大容量のファイルが共有できること自体にそのニーズは高まっています。
主なデータの転送(共有)方法
主流となっているデータの共有方法は、以下のようになります。
- 【送り主】データをサーバーにアップロード、この時に相手のメールアドレスを登録
- 【受け取り】転送サービス会社よりメールが届く。メール内のリンクからサービスサイトにアクセスし、データをダウンロードする
おススメのデータ転送サービス
ファイアストレージ
無料会員、有料会員共にアップロード数無制限、無料・未登録でも2GBのデータを転送可能、7日間までデータ保持・自動削除、パスワード設定も可能など、便利な機能が完全に備わっていると言えるデータ転送サービス、それがファイアストレージです。
]]>Warning: Attempt to read property "cat_ID" on bool in /home/seek-net/ima-pla.com/public_html/net-image/wp-content/themes/quadra_biz001/admin/inc/front_page.php on line 137
Warning: Attempt to read property "cat_ID" on bool in /home/seek-net/ima-pla.com/public_html/net-image/wp-content/themes/quadra_biz001/admin/inc/front_page.php on line 137
Warning: Attempt to read property "term_id" on bool in /home/seek-net/ima-pla.com/public_html/net-image/wp-content/themes/quadra_biz001/admin/inc/front_page.php on line 144
Warning: Attempt to read property "term_id" on bool in /home/seek-net/ima-pla.com/public_html/net-image/wp-content/themes/quadra_biz001/admin/inc/front_page.php on line 144
Warning: Attempt to read property "term_id" on bool in /home/seek-net/ima-pla.com/public_html/net-image/wp-content/themes/quadra_biz001/admin/inc/front_page.php on line 144
Warning: Attempt to read property "term_id" on bool in /home/seek-net/ima-pla.com/public_html/net-image/wp-content/themes/quadra_biz001/admin/inc/front_page.php on line 144
Warning: Attempt to read property "term_id" on bool in /home/seek-net/ima-pla.com/public_html/net-image/wp-content/themes/quadra_biz001/admin/inc/front_page.php on line 144
Windowsを最新の状態に保つことは、セキュリティの面からも大切なことです。 でも、中には更新したことでバグが発生してしまうこともあります。こういった情報は素早くインターネットを駆け巡り早い段階で情報が届くため、更新を […]]]>
Warning: Attempt to read property "cat_ID" on bool in /home/seek-net/ima-pla.com/public_html/net-image/wp-content/themes/quadra_biz001/admin/inc/front_page.php on line 137
Warning: Attempt to read property "cat_ID" on bool in /home/seek-net/ima-pla.com/public_html/net-image/wp-content/themes/quadra_biz001/admin/inc/front_page.php on line 137
Warning: Attempt to read property "cat_ID" on bool in /home/seek-net/ima-pla.com/public_html/net-image/wp-content/themes/quadra_biz001/admin/inc/front_page.php on line 137
Warning: Attempt to read property "term_id" on bool in /home/seek-net/ima-pla.com/public_html/net-image/wp-content/themes/quadra_biz001/admin/inc/front_page.php on line 144
Warning: Attempt to read property "term_id" on bool in /home/seek-net/ima-pla.com/public_html/net-image/wp-content/themes/quadra_biz001/admin/inc/front_page.php on line 144
Warning: Attempt to read property "term_id" on bool in /home/seek-net/ima-pla.com/public_html/net-image/wp-content/themes/quadra_biz001/admin/inc/front_page.php on line 144
Warning: Attempt to read property "term_id" on bool in /home/seek-net/ima-pla.com/public_html/net-image/wp-content/themes/quadra_biz001/admin/inc/front_page.php on line 144
Warning: Attempt to read property "term_id" on bool in /home/seek-net/ima-pla.com/public_html/net-image/wp-content/themes/quadra_biz001/admin/inc/front_page.php on line 144
でも、中には更新したことでバグが発生してしまうこともあります。こういった情報は素早くインターネットを駆け巡り早い段階で情報が届くため、更新をあえてしないという対処もできますが、知らずにアップデートしてしまうこともあります。
ここでは、バグのある更新プログラムをインストールした場合に、そのプログラムだけをアンインストールする方法を解説します。
ウィンドウズ更新プログラムをアンインストールする手順
1.設定をクリックします。
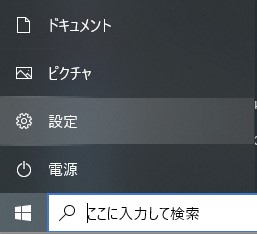
2.[更新とセキュリティ]をクリックします。
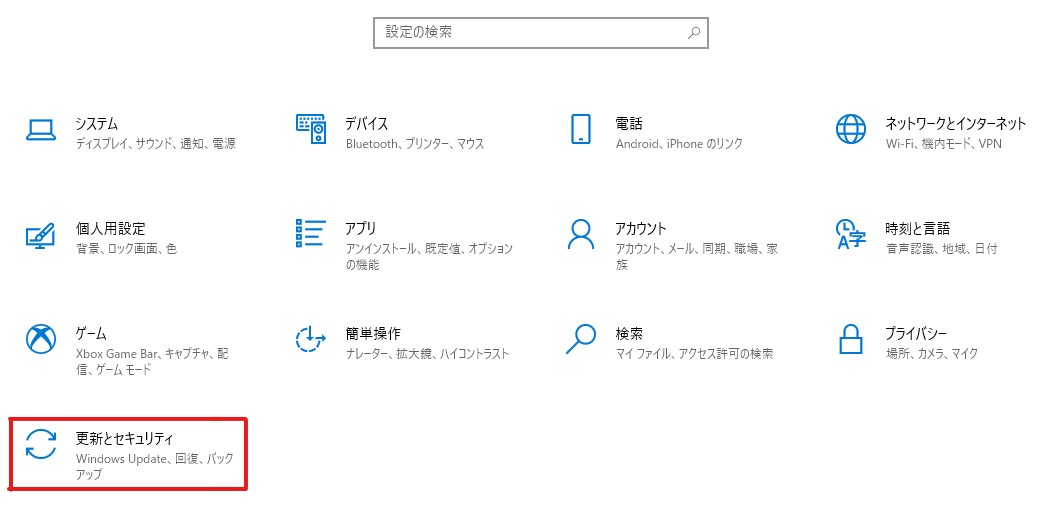
3. Windows Updateウィンドウで[更新の履歴を表示する]をクリックします。
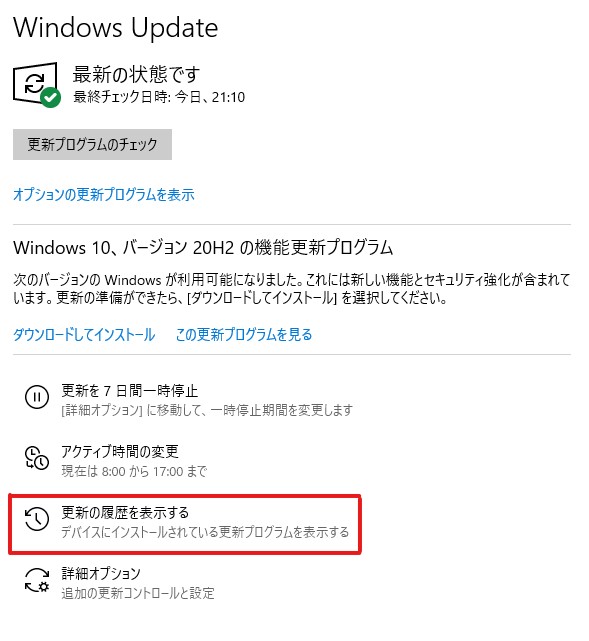
4. [更新プログラムをアンインストールする]をクリックします。
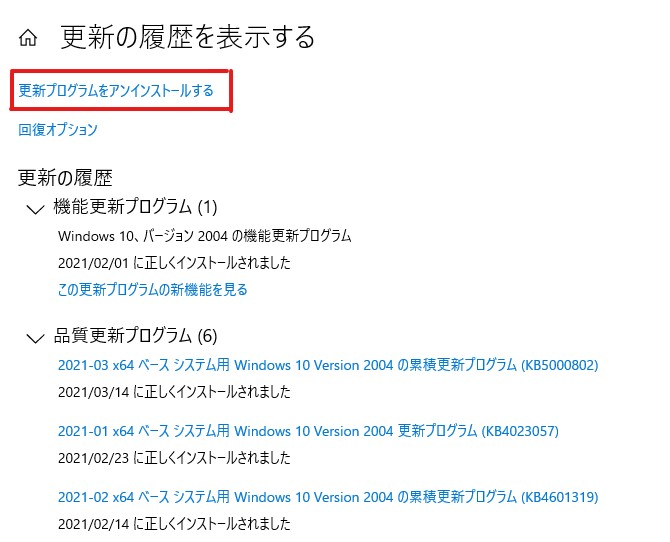
5.[更新プログラムのアンインストール]ウィンドウでアンインストールするプログラムを選択し、右クリックして[アンインストール]をクリックして、アンインストール完了です。
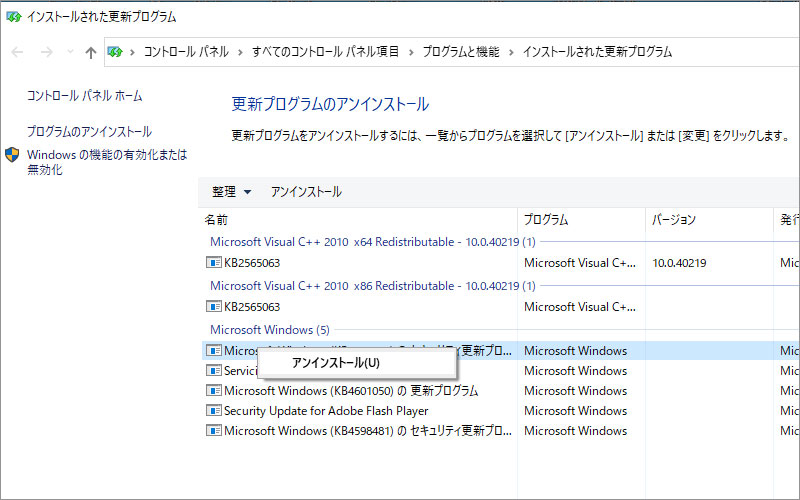
Warning: Attempt to read property "cat_ID" on bool in /home/seek-net/ima-pla.com/public_html/net-image/wp-content/themes/quadra_biz001/admin/inc/front_page.php on line 137
Warning: Attempt to read property "cat_ID" on bool in /home/seek-net/ima-pla.com/public_html/net-image/wp-content/themes/quadra_biz001/admin/inc/front_page.php on line 137
Warning: Attempt to read property "term_id" on bool in /home/seek-net/ima-pla.com/public_html/net-image/wp-content/themes/quadra_biz001/admin/inc/front_page.php on line 144
Warning: Attempt to read property "term_id" on bool in /home/seek-net/ima-pla.com/public_html/net-image/wp-content/themes/quadra_biz001/admin/inc/front_page.php on line 144
Warning: Attempt to read property "term_id" on bool in /home/seek-net/ima-pla.com/public_html/net-image/wp-content/themes/quadra_biz001/admin/inc/front_page.php on line 144
Warning: Attempt to read property "term_id" on bool in /home/seek-net/ima-pla.com/public_html/net-image/wp-content/themes/quadra_biz001/admin/inc/front_page.php on line 144
Warning: Attempt to read property "term_id" on bool in /home/seek-net/ima-pla.com/public_html/net-image/wp-content/themes/quadra_biz001/admin/inc/front_page.php on line 144
ここでは、ドロップボックスのファイル共有について解説しますが、ファイル共有の方法についてはドロップボックスのサポートページできちんと紹介されています。 ドロップボックスのファイル共有サポートページ https://hel […]]]>
Warning: Attempt to read property "cat_ID" on bool in /home/seek-net/ima-pla.com/public_html/net-image/wp-content/themes/quadra_biz001/admin/inc/front_page.php on line 137
Warning: Attempt to read property "cat_ID" on bool in /home/seek-net/ima-pla.com/public_html/net-image/wp-content/themes/quadra_biz001/admin/inc/front_page.php on line 137
Warning: Attempt to read property "cat_ID" on bool in /home/seek-net/ima-pla.com/public_html/net-image/wp-content/themes/quadra_biz001/admin/inc/front_page.php on line 137
Warning: Attempt to read property "term_id" on bool in /home/seek-net/ima-pla.com/public_html/net-image/wp-content/themes/quadra_biz001/admin/inc/front_page.php on line 144
Warning: Attempt to read property "term_id" on bool in /home/seek-net/ima-pla.com/public_html/net-image/wp-content/themes/quadra_biz001/admin/inc/front_page.php on line 144
Warning: Attempt to read property "term_id" on bool in /home/seek-net/ima-pla.com/public_html/net-image/wp-content/themes/quadra_biz001/admin/inc/front_page.php on line 144
Warning: Attempt to read property "term_id" on bool in /home/seek-net/ima-pla.com/public_html/net-image/wp-content/themes/quadra_biz001/admin/inc/front_page.php on line 144
Warning: Attempt to read property "term_id" on bool in /home/seek-net/ima-pla.com/public_html/net-image/wp-content/themes/quadra_biz001/admin/inc/front_page.php on line 144
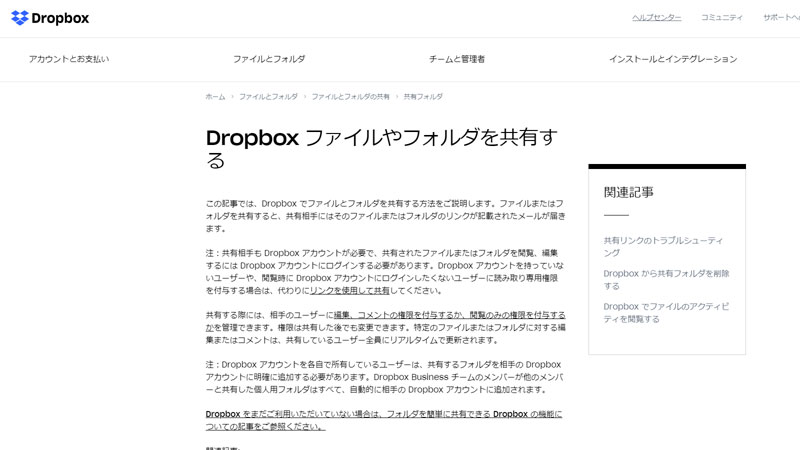
ドロップボックスのファイル共有サポートページ
https://help.dropbox.com/ja-jp/files-folders/share/share-with-others
わざわざ同じ内容の記事を作る必用は本来はないのですが、ここでは操作画面の画像を交えて解説していきますので、↑のページが分かりにくい場合にご参照ください。
目次
1.ファイル・フォルダを共有する際の共通事項
2.Dropbox.comでファイルまたはフォルダを共有する方法
3.Dropboxモバイルアプリでファイルまたはフォルダを共有する方法
4.パソコンのDropboxフォルダを使った共有方法
5.タスクバー/メニューバーで Dropbox からファイルやフォルダを共有する方法
1.ファイル・フォルダ共有の共通事項
Dropbox でファイルやフォルダを共有するには、共有相手にメールを送信する必要があるため、相手のメールアドレスが必要となります。共有相手にはそのファイルまたはフォルダのリンク先が記載されたメールが届きます。
共有の場合には権限の付与が必用
ファイルやフォルダを共有する際には、共有相手に対して『どこまでの権限を与えるか』という権限の付与を設定する必要があります。
権限には、『読み取り専用』『編集も可』『コメントの許可』などの権限がありますので、適切な権限を付与した上で共有操作を行ってください。
共有相手がドロップボックスアカウントを持っていない場合
ドロップボックス内のファイルやフォルダを共有するには、共有相手も Dropbox アカウントを取得している必要があります。そのため、共有されたファイルまたはフォルダを閲覧、編集するには Dropbox アカウントにログインする必要があります。
Dropbox アカウントを持っていないユーザーや、閲覧時に Dropbox アカウントにログインしたくないユーザーが相手の場合、読み取り専用の権限を付与した『リンク』を使用することになります。
共有の管理
共有操作を行う人(ファイル・フォルダの管理者)は、相手ユーザーに編集、コメントの権限を付与するか、閲覧のみの権限を付与するかを管理できます。権限は共有した後でも変更できます。
また、特定のファイルまたはフォルダに対する編集またはコメントは、共有しているユーザー全員にリアルタイムで更新されます。
Dropbox.com でファイルまたはフォルダを共有する方法
1.dropbox.com にログインし、左側のサイドバーで[すべてのファイル]をクリックします。
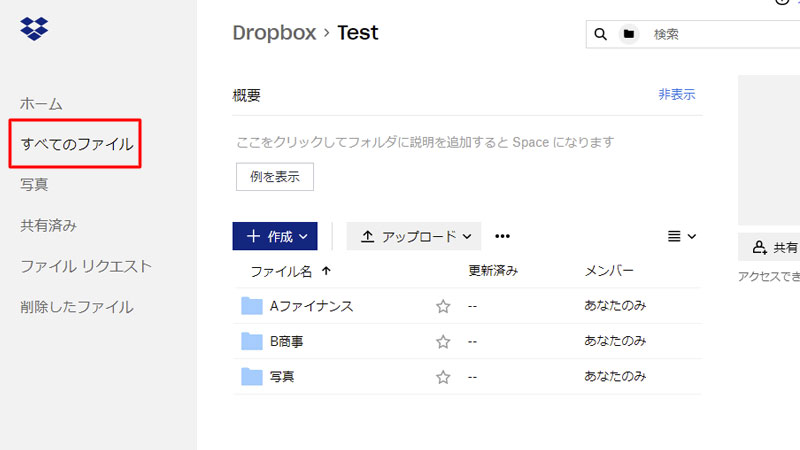
2. ファイルまたはフォルダの名前にカーソルを合わせて、共有アイコン(人)をクリックします。
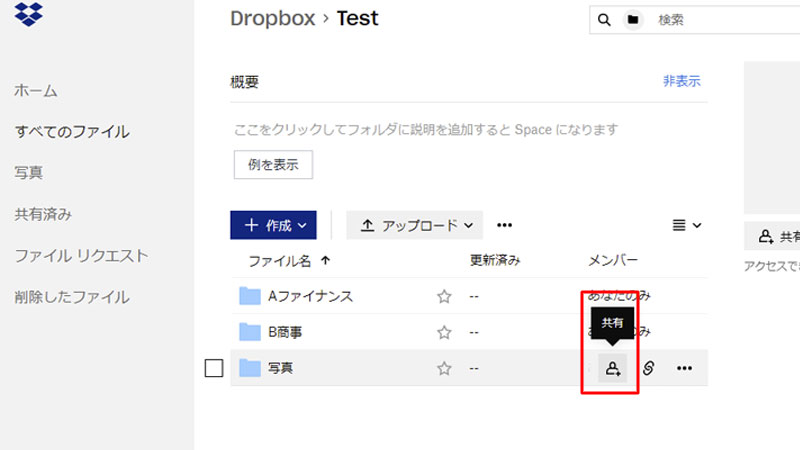
3. 共有相手のメール アドレス、名前またはグループ名を入力します(複数入力可)。
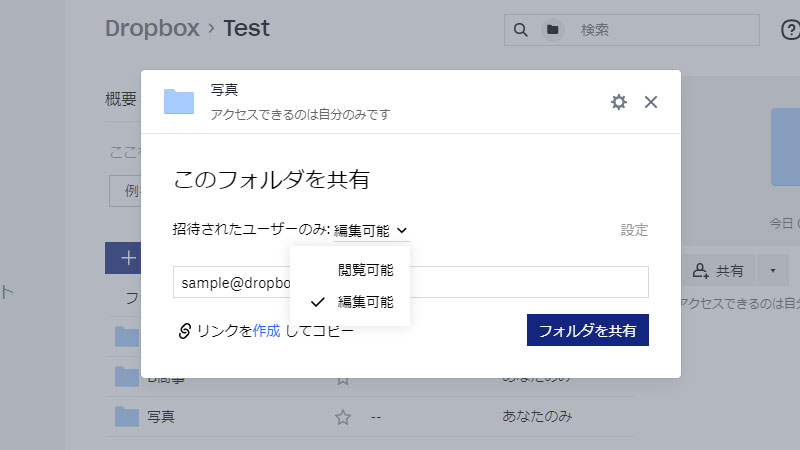
4. [ファイルを共有]または[フォルダを共有]をクリックすると、相手にファイルまたはフォルダへのリンクを記載したメールが送信されます。
Dropboxモバイルアプリでファイルまたはフォルダを共有する方法
1. 共有するファイルまたはフォルダの下または横にある[…](※注)をタップし、[共有]をタップします。
※ iPhone/iPadやAndroidによって表示位置が異なることがあります
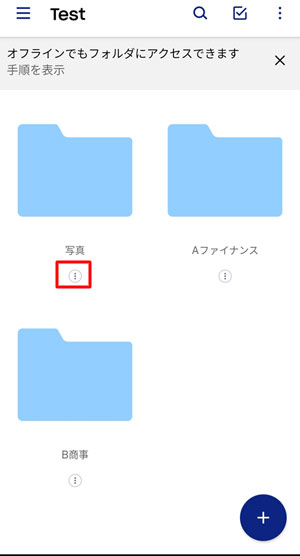
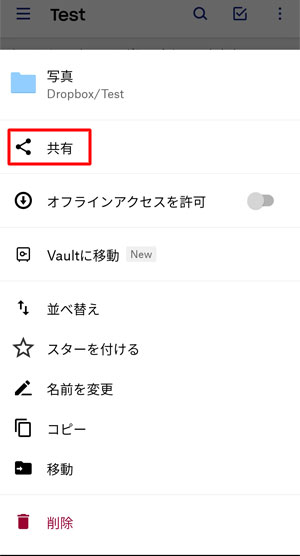
2. 共有相手のメールアドレス、名前またはグループ名を入力します(複数入力可)。
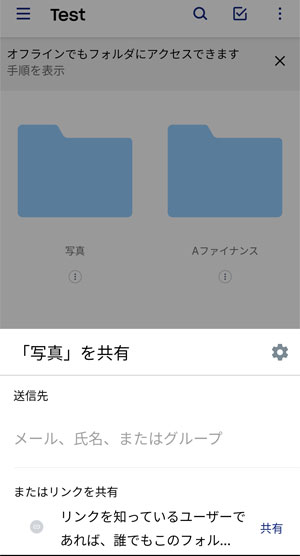
3. [共有]をタップします。相手にファイルまたはフォルダへのリンクを記載したメールが送信されます。
パソコンのDropboxフォルダを使ってファイルやフォルダを共有するする方法
1. パソコンで Dropbox フォルダを開き、共有するファイルまたはフォルダを右クリックします。
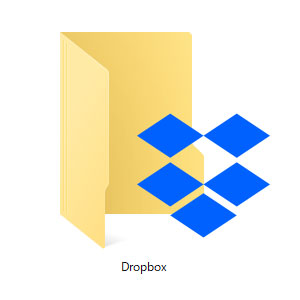
2. [共有]をクリックすると共有設定ウィンドウが開きます。
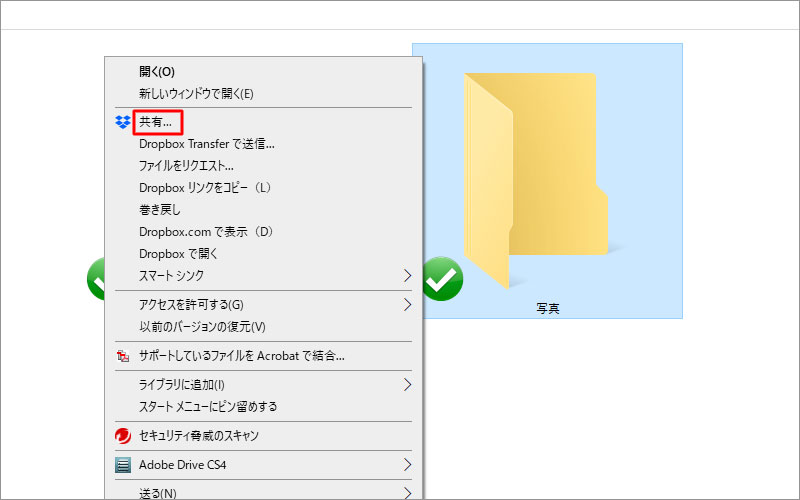
3. 共有相手のメール アドレス、名前またはグループ名を入力し(複数入力可)、必要に応じて付与する権限を選択します。
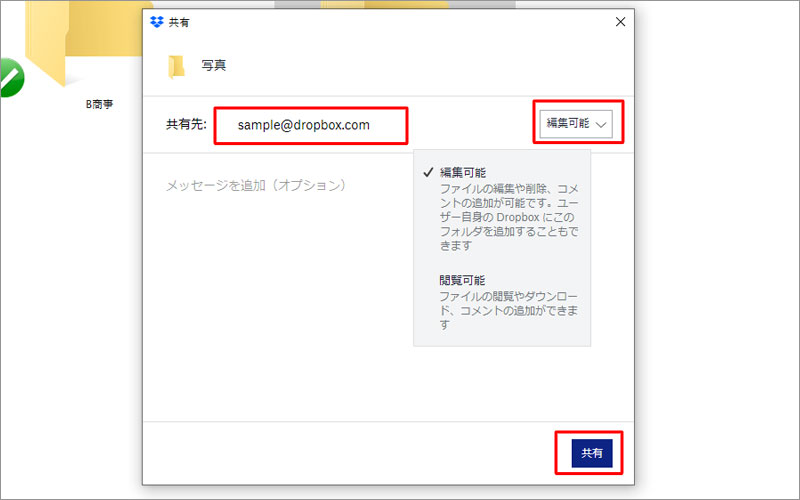
4. [共有]をクリックすると、相手にファイルまたはフォルダへのリンクを記載したメールが送信されます。
タスクバー/メニューバーで Dropbox からファイルやフォルダを共有する方法
1. Dropbox デスクトップアプリを開きます。タスクバー(Windows)やメニューバー(Mac)、またはデスクトップにある Dropbox アイコンをクリックします。
2. 共有したいファイルまたはフォルダを見つけ、その名前にカーソルを合わせ、そのファイルまたはフォルダの横にある[…]をクリックします。
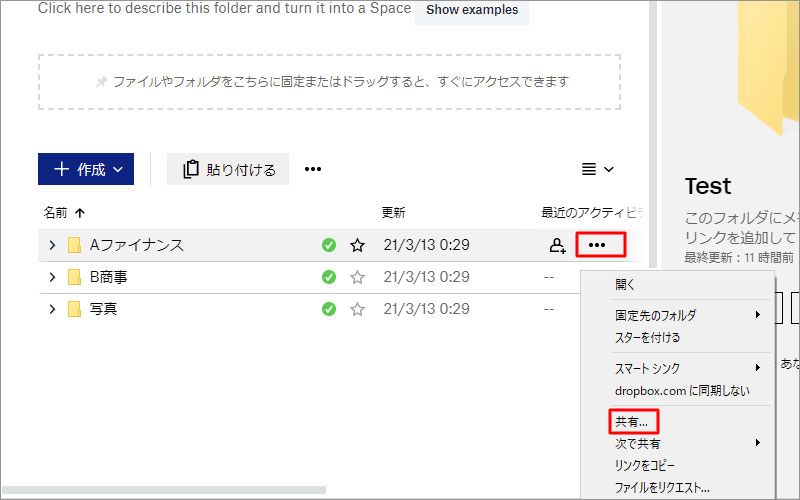
3. [共有]をクリックして、共有相手のメール アドレス、名前またはグループ名を入力します(複数入力可)。
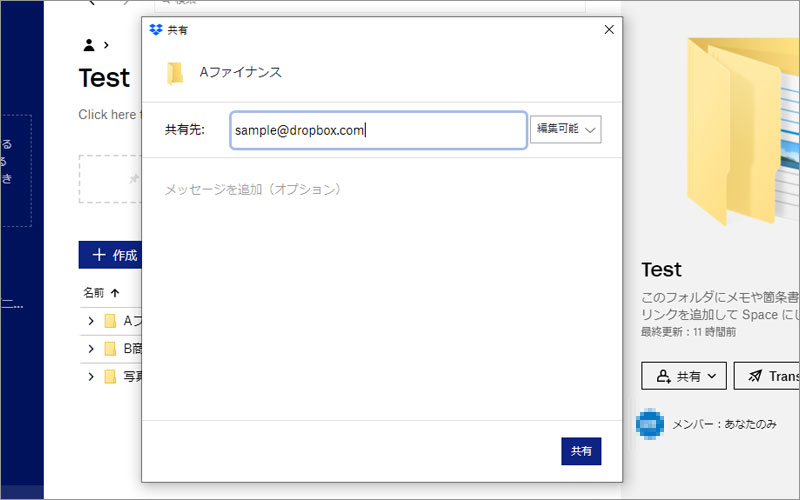
4. [共有]をクリックすると、相手にファイルまたはフォルダへのリンクを記載したメールが送信されます。
]]>Warning: Attempt to read property "cat_ID" on bool in /home/seek-net/ima-pla.com/public_html/net-image/wp-content/themes/quadra_biz001/admin/inc/front_page.php on line 137
Warning: Attempt to read property "cat_ID" on bool in /home/seek-net/ima-pla.com/public_html/net-image/wp-content/themes/quadra_biz001/admin/inc/front_page.php on line 137
Warning: Attempt to read property "term_id" on bool in /home/seek-net/ima-pla.com/public_html/net-image/wp-content/themes/quadra_biz001/admin/inc/front_page.php on line 144
Warning: Attempt to read property "term_id" on bool in /home/seek-net/ima-pla.com/public_html/net-image/wp-content/themes/quadra_biz001/admin/inc/front_page.php on line 144
Warning: Attempt to read property "term_id" on bool in /home/seek-net/ima-pla.com/public_html/net-image/wp-content/themes/quadra_biz001/admin/inc/front_page.php on line 144
Warning: Attempt to read property "term_id" on bool in /home/seek-net/ima-pla.com/public_html/net-image/wp-content/themes/quadra_biz001/admin/inc/front_page.php on line 144
Warning: Attempt to read property "term_id" on bool in /home/seek-net/ima-pla.com/public_html/net-image/wp-content/themes/quadra_biz001/admin/inc/front_page.php on line 144
これまで自宅にパソコンが無かった方も、リモートワークの推進によりノートパソコンを購入される方は多いと思いますが、 ノートパソコンのディスプレイサイズを小さいと感じることはありませんか? 今回は、ノートパソコンではディスプ […]]]>
Warning: Attempt to read property "cat_ID" on bool in /home/seek-net/ima-pla.com/public_html/net-image/wp-content/themes/quadra_biz001/admin/inc/front_page.php on line 137
Warning: Attempt to read property "cat_ID" on bool in /home/seek-net/ima-pla.com/public_html/net-image/wp-content/themes/quadra_biz001/admin/inc/front_page.php on line 137
Warning: Attempt to read property "cat_ID" on bool in /home/seek-net/ima-pla.com/public_html/net-image/wp-content/themes/quadra_biz001/admin/inc/front_page.php on line 137
Warning: Attempt to read property "term_id" on bool in /home/seek-net/ima-pla.com/public_html/net-image/wp-content/themes/quadra_biz001/admin/inc/front_page.php on line 144
Warning: Attempt to read property "term_id" on bool in /home/seek-net/ima-pla.com/public_html/net-image/wp-content/themes/quadra_biz001/admin/inc/front_page.php on line 144
Warning: Attempt to read property "term_id" on bool in /home/seek-net/ima-pla.com/public_html/net-image/wp-content/themes/quadra_biz001/admin/inc/front_page.php on line 144
Warning: Attempt to read property "term_id" on bool in /home/seek-net/ima-pla.com/public_html/net-image/wp-content/themes/quadra_biz001/admin/inc/front_page.php on line 144
Warning: Attempt to read property "term_id" on bool in /home/seek-net/ima-pla.com/public_html/net-image/wp-content/themes/quadra_biz001/admin/inc/front_page.php on line 144
ノートパソコンのディスプレイサイズを小さいと感じることはありませんか?
今回は、ノートパソコンではディスプレイサイズが小さくてストレスが溜まってしまう!リモートワークを効率よく、快適にこなしたい!という方に向けて、ノートパソコンよりも安価に快適・効率的にリモートワークをこなせるような、大きなディスプレイサイズが選べて性能も良いパソコン(ミニパソコン)を紹介したいと思います。
先ず結論、ミニパソコンのコスパの高さは?

(この記事を執筆時点の内容となります、内容については適宜更新していきます)
先ず結論、ミニパソコンの性能に見るコスパの高さは?
先に結論を言いますと、ディスプレイ(21.5インチ)やキーボード、マウス、WEBカメラなどを別に購入して、本体を併せた合計金額は69,776円となり、なんと7万円を切りました!
さらに、メモリを16GBに増設するため(初期8GB)、念のためメモリの相性問題を考えて搭載メモリを外して別途8GB×2(6,480円)を購入したのですが、それでも合計は76,256円でした。
CPUやメモリ容量が同クラスのノートパソコンの価格が9~13万円となることを考えると、そのコスパの高さがわかるかと思います。
さらに、もしテレビをディスプレイに使用するのであればディスプレイの購入価格を差し引いて、初期搭載メモリのままなら合計価格は57,979円となります!
ノートパソコンであればそもそもディスプレイサイズは大きくても15.6インチ、搭載しているUSBポートなど端末の種類や数はせいぜい数個(今回購入したミニパソコンは搭載USBポートだけで9個)であることを考えると、今回購入したミニパソコンのコスパがどれだけ高いかがわかります。
ただし、ミニパソコンは本体だけを持ち歩くならともかく(あまりないと思いますが)、ノートパソコンのようなモバイル用途には使えません。なので、在宅ワークやリビングパソコンという半据え置き用途に限った場合、同クラスののノートパソコンよりコスパがかなり高くなる、という前提があります。
先ず結論、実際の使用感(レビュー)は?
実は今回ミニパソコンを購入したのは、小学2年の息子のプログラミング学習が始まるのを機に、リビングパソコンの購入を検討していたのと時期が重なっていたこともきっかけでした。
プログラミング学習で使うゲームはMinecraft(マインクラフト)でしたが、問題なし!快適にプレイできました。
また、3968 x 2976サイズの写真のサムネイル表示にかかる時間はほぼ無し、リアルタイムで次々と表示されました。後に記載しますが、第10世代Intel Core i 5搭載のUHD Graphicsでは、この程度ならば問題ないと言えます。
私のリビングパソコンの置き場所
在宅ワーク(リモートワーク)と子どもの学習用パソコンという用途から、半据え置き型のリビングパソコンという使用目的で、結果として置き場所は普段使わないリビングテーブルの足元、なりました(笑)。
でも、ディスプレイ一体型となったミニパソコンのおかげで、平面スペースの置き場所問題は無く、縦置きのため使用しないときは床に直置きすることで設置場所の問題が解消されました。
また、21.5型ディスプレイという、デスクトップ用途には場合によっては中途半端なサイズが、移動(持ち上げ)のためには重量感がさほどなく、使用するときに持ち上げて使う用途にはむしろベストマッチとなりました。
逆に言えば、ディスプレイ一体型は23.8インチといったサイズが多く、そうなると体感的な重量感が増すため、21インチは私のような用途にはもってこいのサイズと言えます。
そもそもミニパソコンとは?

あらためて、ミニパソコンとは何かを簡単に説明させていただきます。
ミニパソコンとは、その名の通り小さなパソコン本体のことです。私の購入したミニパソコンのサイズは、縦14cm×横14cm×高さ5cmで、小さなお菓子箱のような大きさです。
サイズのイメージとして・・・ポッキーの箱を2列、2段にしたより小さいです(笑)
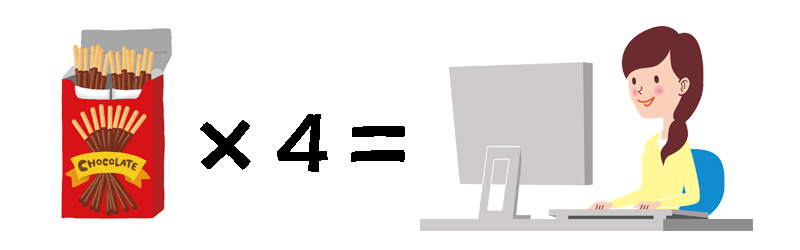
でも本体だけなので、ディスプレイやキーボードなどを(セットでない限りは)別にそろえる必要もありますが、驚きなのが↑の通り同クラスのノートパソコンよりコスパが断然高くなることです。
また、本体は多くの場合VESA規格に対応しているため、同じくVESA規格に対応したディスプレイであればディスプレイの後ろに引っ掛けることができ、本体の置き場所については困ることはありません。
むしろノートパソコンと違って気にしなければいけないのが、選んだディスプレイサイズに応じた"縦空間のサイズ”となります。
ミニパソコンを選ぶことは、イメージ的にはディスプレイ一体型パソコンを自作しているような感じですね。
(VESA規格への対応は必ず購入前にご確認ください!)
ミニパソコンの位置づけですが、ミニパソコンに採用されているCPUやメモリが基本的にはノートパソコンと同じ規格なので、性能的な比較はノートパソコンとなりますが、拡張性や搭載端子といった要素はデスクトップパソコンに近いものがあり、そういった意味で総合的にミニパソコンの位置づけを考えると、『ノートとデスクトップの中間』だと思います。
実際に購入したミニパソコン
いろいろ悩みましたが、楽天のOA PLAZAというショップで↓のミニパソコンを購入することにしました。
このミニパソコンの主な仕様は下記のとおりです。
| 品番 | C5-10210 |
|---|---|
| OS | Windows10Pro 64bit |
| CPU | 第10世代Corei5 10210U 4コア8スレッド ベースクロック1.6GHz ターボブースト時4.2GHz |
| 内蔵GPU | UHD Graphics |
| RAM | 8GB |
| ストレージ | 新品SSD180GB M.2 2280 SATA3.0 |
| 無線LAN | なし(オプションで外付け無線LANアダプタ選択可) |
| Bluetooth | 付き |
| その他仕様 | メモリ仕様:DDR4 ×2スロット 最大メモリ容量:32GB M.2:M.2 2280, NVME対応 SATA:SATA3.0×1 画面出力:HDMI・DisplayPort デュアル使用可、4K出力対応 有線LAN:2ポート(Gigabit対応) WakeOnLAN:利用可能 BIOS:American Megatrends 5.17 USBポート:3.0×4 2.0×4 TypeC×1 オーディオ:マイク×1 ヘッドホン×1 SDカードスロット×1 電源:互換AC電源アダプター |
| 付属ソフト | KINGSOFTOffice(WPSOffice) |
| 付属品 | 互換AC電源アダプター、VESA規格対応金具セット |
価格は10%OFFクーポン利用で49,320円!同性能のノートパソコンが10万円前後で売られていることが多いのに、本体だけとはいえその半額近くで購入できることには驚きです。
なお、このモデルはとても人気のようで在庫があるとすぐに売り切れてしまい、私は”在庫有り”になるまで、というかそのタイミングを見計らっての購入まで、1カ月以上待っての購入となりました。
ミニパソコンは本体のみのため、ディスプレイをはじめマウスやキーボードは、セット商品でない場合は別途購入する事となります。以下は私が購入したオプションパーツとなります。
ディスプレイ
ミニパソコンを引っ掛けるため、探すのはVESA規格対応のディスプレイとなります。
私が欲しかったのは21.5インチのオーディオ付きディスプレイです。理由は1920×1080のFull HD出力ができるからです。4K対応やタッチディスプレイだと、一気に価格が跳ね上がるのでそこは対象外としました。
そして、スピーカーを別にすると場所を動かしたりする時など、移動の際にめんどうになるのでオーディオ付きのものを探しました。
探してみると、けっこう良質で安価なディスプレイがありましたが、グリーンハウス(Green House)のディスプレイを12,980円(送料無料)で購入しました。
Green HouseはSDカードなどメモリでよく見かけるメーカーですが、ディスプレイも安価で良質なものを販売しているのでおススメです。ちなみにこのディスプレイのコントラスト比は3000対1で、オーディオは2W×2、満足のいくものを購入できました。
接続端子について
HDMI対応のものを選びましょう。HDMIならケーブル一つで画像と音声出力ができます。最近では標準仕様と言えるので問題ないかと思いますが、一応確認はしておきましょう。
また、使っていないHDMIケーブルがあれば問題ありませんが、もし無ければHDMIケーブルが同梱されているかどうかも確認しましょう。もし家に無くて同梱されていなければ、別途購入の必要があるので・・・(1,000円程度と思われます)。
解像度について
解像度の条件をHD(1920×1080)にしたのは、21インチでフルHD出力ができれば、可読性・視認性に十分なグラフィック機能が得られると判断したからです。特に根拠はなののですが、経験上これだけあれば大丈夫!と思いました。
19インチでもフルHD出力可能なディスプレイはありますので、置き場所と相談で選んでください。
オーディオについて
私は移動の観点からスピーカー付属のディスプレイを選びましたが、音質を求めてはいけません。せいぜいシステム音が鳴ることの確認程度に要求をとどめることがベストです。
ただ、あえて言うのであればワット数です。ワット数が高ければ、あくまで”体感的に”ですが少しだけいい音を実感できる・・・かもしれません。
仕様の表記については”●●W×2”といった表記で記載されているので(ステレオが前提)、多少のこだわりがあれば”2W”以上のスピーカー付きディスプレイを選んでください。ただ、私は2W以上のオーディオ機能付きの安価なディスプレイは見たことがありません、そもそも1Wと2Wの差もあまりないかもしれませんが・・・)。
コントラスト比について
見やすさや多少なりともグラフィック的な要素が求められる仕事であるなら、”コントラスト比”に注目してください。コントラスト比が高いと、色彩にメリハリがつきます。
安いディスプレイは”1000対1”というものが多くありますが、多少のこだわりがあるのであれば”3000対1”くらいのものを選ぶとよいかと思います。ただ、あまりに安価な商品や中古品、よく知らないメーカーの場合、謳っている仕様通りかは実際に見るまでわかりませんので、きちんとしたメーカーの新品をおススメします。
輝度について
コントラスト比とセットで表記されているのが”輝度”ですが、これはリモートにおいてはそれほど重要ではないかと思われます。輝度が高ければ、遠くからディスプレイに表示されている内容を確認しやすくなるといったメリットがありますが、リモート用途であれば至近距離から画面を見るのは自分だけ、遠くから確認する必要もありません。
逆に輝度が高すぎると、作業中にギラギラして目が疲れやすくなることもあります(ディスプレイによっては輝度を調節できるものもあります)。
動画について
もし動画メインのお仕事やゲームも楽しみたい場合、ひょっとしたらゲーミングディスプレイと呼ばれるような、動画が滑らかに表示されるディスプレイを選ぶのが良いかもしれません。
でも事務仕事が基本で特にゲームもしないのであれば、ゲーミングディスプレイを選ぶ必要は特にありません。
結局何が違うのかというと、”リフレッシュレート”の違いになります。
リフレッシュレートとは、1秒間に画面が切り替わる回数のことです。
リフレッシュレートは144Hz(ヘルツ)や240Hzといった数値で表され、144Hzなら1秒間で144回、240Hzなら1秒間で240回も画面が切り替わっているということを意味します。
結果としてリフレッシュレートが高い方が『動画においては』画面が滑らかな印象を受けますが、一部の粗悪なディスプレイでは静止画が波打っているような印象を受けることがあります。
事務仕事においては文書を表示していることが多いため、逆にリフレッシュレートが高いことがデメリットにつながり見づらくなることもあるので要注意です。
WEBカメラ
リモートワークの必需品、WEBカメラです。
WEBカメラはコロナ禍の1年で商品ラインアップが大変充実しており、特にこだわりがなければ1,000円台からでも購入できます。私は2,599円の↓のWEBカメラを選びました。

Webカメラ マイク内蔵 フルHD 1080P ウェブカメラ 120°広角画角 30FPS パソコンカメラ ドライバ不要 usbカメラ 小型 軽量 在宅勤務 ビデオ会議 テレワーク用カメラ オンライン授業 教育用 ゲーム実況 動画配信
キーボードとマウス
キーボードとマウスは、まずはコードレスであること、そして使いやすそうなものを選びました。
キーボードについて
キーボードについての私のこだわりは”テンキーがついていること”のみです。キータッチなどは慣れだと思って妥協しています。
ただ、以前はグラフィックメインの仕事をしていたため、WACOMのタブレットとの共存が必用であったことから、少しでも使い勝手の良いキーボードを、という選択肢の中でテンキーのついた省スペース性キ-ボードを好んで使っていました。
そういった観点から、下記のワイヤレスキーボードを選びました。ポイントは、最新のBluetoothに対応していることと、メジャーなメーカー、口コミレビューです。
]]>Warning: Attempt to read property "cat_ID" on bool in /home/seek-net/ima-pla.com/public_html/net-image/wp-content/themes/quadra_biz001/admin/inc/front_page.php on line 137
Warning: Attempt to read property "cat_ID" on bool in /home/seek-net/ima-pla.com/public_html/net-image/wp-content/themes/quadra_biz001/admin/inc/front_page.php on line 137
Warning: Attempt to read property "term_id" on bool in /home/seek-net/ima-pla.com/public_html/net-image/wp-content/themes/quadra_biz001/admin/inc/front_page.php on line 144
Warning: Attempt to read property "term_id" on bool in /home/seek-net/ima-pla.com/public_html/net-image/wp-content/themes/quadra_biz001/admin/inc/front_page.php on line 144
Warning: Attempt to read property "term_id" on bool in /home/seek-net/ima-pla.com/public_html/net-image/wp-content/themes/quadra_biz001/admin/inc/front_page.php on line 144
Warning: Attempt to read property "term_id" on bool in /home/seek-net/ima-pla.com/public_html/net-image/wp-content/themes/quadra_biz001/admin/inc/front_page.php on line 144
Warning: Attempt to read property "term_id" on bool in /home/seek-net/ima-pla.com/public_html/net-image/wp-content/themes/quadra_biz001/admin/inc/front_page.php on line 144
USBメモリやSDカードなどメモリを最初に使用する時などに、「フォーマット」という言葉を目にすることがあると思います。 こちらでは、「フォーマット」とは何か、そして「フォーマット」する際の「ファイルシステムの違い」につい […]]]>
Warning: Attempt to read property "cat_ID" on bool in /home/seek-net/ima-pla.com/public_html/net-image/wp-content/themes/quadra_biz001/admin/inc/front_page.php on line 137
Warning: Attempt to read property "cat_ID" on bool in /home/seek-net/ima-pla.com/public_html/net-image/wp-content/themes/quadra_biz001/admin/inc/front_page.php on line 137
Warning: Attempt to read property "cat_ID" on bool in /home/seek-net/ima-pla.com/public_html/net-image/wp-content/themes/quadra_biz001/admin/inc/front_page.php on line 137
Warning: Attempt to read property "term_id" on bool in /home/seek-net/ima-pla.com/public_html/net-image/wp-content/themes/quadra_biz001/admin/inc/front_page.php on line 144
Warning: Attempt to read property "term_id" on bool in /home/seek-net/ima-pla.com/public_html/net-image/wp-content/themes/quadra_biz001/admin/inc/front_page.php on line 144
Warning: Attempt to read property "term_id" on bool in /home/seek-net/ima-pla.com/public_html/net-image/wp-content/themes/quadra_biz001/admin/inc/front_page.php on line 144
Warning: Attempt to read property "term_id" on bool in /home/seek-net/ima-pla.com/public_html/net-image/wp-content/themes/quadra_biz001/admin/inc/front_page.php on line 144
Warning: Attempt to read property "term_id" on bool in /home/seek-net/ima-pla.com/public_html/net-image/wp-content/themes/quadra_biz001/admin/inc/front_page.php on line 144
こちらでは、「フォーマット」とは何か、そして「フォーマット」する際の「ファイルシステムの違い」について、主にUSBメモリやSDカードなどのフラッシュメモリの場合を解説します。
1.そもそもフォーマットとは何か?
1-1:「初期化」という意味でのフォーマット
1-2:「記述方式(=形式)」という意味でのフォーマット
1-3:フォーマットと拡張子
2.フォーマットの種類
2-1:FAT(FAT16)
2-2:FAT32
2-3:NTFS
2-4:exFAT
4.まとめ
そもそもフォーマットとは何か?
フォーマットという場合、主に2つの意味が考えられます。
1つ目は、「初期化」という意味。
2つ目は、
「記述方式」(=定められた書き方、形式)という意味で、「画像フォーマット」「書式フォーマット」などという表現で使われることがあります。
①「初期化」という意味でのフォーマット
USBメモリやSDカードなどを初めて使用する際には、「初期化処理」を施す必要がある場合がありますが、この初期化処理のことをフォーマットといいます。
新しいフラッシュメモリをデジタルカメラに挿入した時に「このメモリカードを初期化(フォーマット)しますか?」と表示されたりしますが、それはそのデバイスに最適な状態にメモリを構築してくれるのです。
このように、初期化には使用するデバイスが自動で最適な形にフォーマットしてくれる場合もありますが、デバイスによっては使用前にユーザーが自分でフォーマットしておく必要がある場合もあるので、新しい機器を使用する時には事前に説明書や仕様書を確認しておきましょう。
②「記述方式(=形式)」という意味でのフォーマット
例えば、画像にはJPEG、PNGなどの画像形式がありますが、それらは「画像フォーマット」などと呼ばれます。カメラで撮影した画像はユーザーが事前に選択したJPEGなどの画像フォーマットで保存されますが、Photoshopなどで画像を作った場合は、その保存形式(=フォーマット)を自分で選択することになります。
また、WORDなどの文書アプリでは『文書フォーマット』という使われ方もします。この場合には、『文書がどのような文書なのか(=種類)』という意味で用いられ、場合によっては『雛形』や『テンプレート』という意味合いでも用いられます。
このような場合、主にハードウェア(=メモリ)そのもののフォーマット(=保存形式)とは何も関係はありません。
③フォーマットと拡張子
『拡張子』とは、ワードならば『.word』、エクセルであれば『.exel』、画像であれば『.jpeg』といった、ファイル名の後に『.』(=ドット)で区切られた指定文字になります。
PCやスマートフォンなどの各種デバイスにおいては、例えばタップ・クリックされたファイルが『JPEG』なのか『PNG』なのかをそのデバイスが判別するために『拡張子』が参照されます。
ワードやエクセルでは、バージョンによって拡張子が異なるため、作成したデータが古いバージョンのワードやエクセルで読み込まれることが有るか無いかによって、フォーマット(=保存形式)を選択する必要がある場合もあります。
メモリのフォーマットの種類
記憶媒体であるHDDやメモリには、保存形式としてのフォーマットに種類があります。ここでは代表的なフォーマットの種類を紹介します。
おおまかにいえば、フォーマットの種類によって【①読み込めるOSの種類】【②作ることのできる容量の大きさ】に違いがあります。
FATもしくはFAT16
Windows 95、Windows NT、Windows 3.1、DOSでも使用できるフォーマットで、1つの領域として確保できる容量は最大2047MB(2GB、2ギガバイト)までです。macOSでも利用可能です。
FAT32
クラスタサイズがFAT(FAT16)よりも小さくディスクを効率的に使用できますが、1つの領域として確保できる容量は最大2テラバイトまでです。また、1ファイルの容量は最大4GBとなります。(Windows 98/98Seの場合は2GBまでです。)
NTFS
1ファイルが4GB以上でも保存でき、容量制限はありません。
Windows Me/ 98SE/ 98/ 95(4.00.950/4.00.950a)、Windows NT(Windows NT4.0はNTFSに対応)、Windows 3.1、DOSなどでは使用できません。
macOSでは読み取ることはできますが書き込みができず、パソコン以外では、利用できないことが多いフォーマット形式です。
exFAT
1ファイルが4GB以上でも保存でき、容量制限はありません。32GB以上の領域を1ボリュームとして設定でき、macOSでも利用可能です。
マイクロソフトによって2006年に導入されたファイルシステムで、USBフラッシュドライブやSDカードなどのフラッシュドライブ向けに最適化がされているフォーマットです。
まとめ
2020年現在、USBメモリやSDカードといったメモリにおいては『exFAT』が無難なフォーマットですが、使用環境やデバイスによっても異なります。
]]>Warning: Attempt to read property "cat_ID" on bool in /home/seek-net/ima-pla.com/public_html/net-image/wp-content/themes/quadra_biz001/admin/inc/front_page.php on line 137
Warning: Attempt to read property "cat_ID" on bool in /home/seek-net/ima-pla.com/public_html/net-image/wp-content/themes/quadra_biz001/admin/inc/front_page.php on line 137
Warning: Attempt to read property "term_id" on bool in /home/seek-net/ima-pla.com/public_html/net-image/wp-content/themes/quadra_biz001/admin/inc/front_page.php on line 144
Warning: Attempt to read property "term_id" on bool in /home/seek-net/ima-pla.com/public_html/net-image/wp-content/themes/quadra_biz001/admin/inc/front_page.php on line 144
Warning: Attempt to read property "term_id" on bool in /home/seek-net/ima-pla.com/public_html/net-image/wp-content/themes/quadra_biz001/admin/inc/front_page.php on line 144
Warning: Attempt to read property "term_id" on bool in /home/seek-net/ima-pla.com/public_html/net-image/wp-content/themes/quadra_biz001/admin/inc/front_page.php on line 144
Warning: Attempt to read property "term_id" on bool in /home/seek-net/ima-pla.com/public_html/net-image/wp-content/themes/quadra_biz001/admin/inc/front_page.php on line 144
ChromeでWEBサイトを閲覧していると時々、↓のようなメッセージが表示されて該当ページを閲覧できないことがあります。 Bad Request Your browser sent a request that this […]]]>
Warning: Attempt to read property "cat_ID" on bool in /home/seek-net/ima-pla.com/public_html/net-image/wp-content/themes/quadra_biz001/admin/inc/front_page.php on line 137
Warning: Attempt to read property "cat_ID" on bool in /home/seek-net/ima-pla.com/public_html/net-image/wp-content/themes/quadra_biz001/admin/inc/front_page.php on line 137
Warning: Attempt to read property "cat_ID" on bool in /home/seek-net/ima-pla.com/public_html/net-image/wp-content/themes/quadra_biz001/admin/inc/front_page.php on line 137
Warning: Attempt to read property "term_id" on bool in /home/seek-net/ima-pla.com/public_html/net-image/wp-content/themes/quadra_biz001/admin/inc/front_page.php on line 144
Warning: Attempt to read property "term_id" on bool in /home/seek-net/ima-pla.com/public_html/net-image/wp-content/themes/quadra_biz001/admin/inc/front_page.php on line 144
Warning: Attempt to read property "term_id" on bool in /home/seek-net/ima-pla.com/public_html/net-image/wp-content/themes/quadra_biz001/admin/inc/front_page.php on line 144
Warning: Attempt to read property "term_id" on bool in /home/seek-net/ima-pla.com/public_html/net-image/wp-content/themes/quadra_biz001/admin/inc/front_page.php on line 144
Warning: Attempt to read property "term_id" on bool in /home/seek-net/ima-pla.com/public_html/net-image/wp-content/themes/quadra_biz001/admin/inc/front_page.php on line 144
Bad Request
Your browser sent a request that this server could not understand.
Size of a request header field exceeds server limit.
これは直訳すると、
間違ったリクエスト(要求)です。
あなたのブラウザ(現在閲覧しているブラウザ)は該当サーバー(閲覧しようとしたサイト)が判別不能な要求をしました。
(閲覧しようとした)ヘッダーサイズはサーバーの限界を超えています。
となります。詳細はともかくとして、このような場合、キャッシュを消去することで正しく閲覧できるようになることがほとんどです。
私の場合、特に楽天関連のサイトをChromeで閲覧しようとするとこのようなメッセージが表示されて閲覧できないことが多くありますし、実際、ネットで対処法を検索しようとすると同じような方が多くいるようにも思います。
また、WEBサイトを制作していて実際の見栄えを各ブラウザで確認しようとした場合など、更新結果が正しく表示されていないこともありますが、このような場合も、ブラウザのキャッシュを消去することでほとんどの場合正しく表示されるようになります。
CkromeでWEBサイトが正しく閲覧できない時の対処法
手順01
Chromeの設定をクリックします。
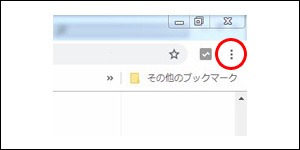
手順02
【その他のツール】→【閲覧履歴の消去】を選択します。
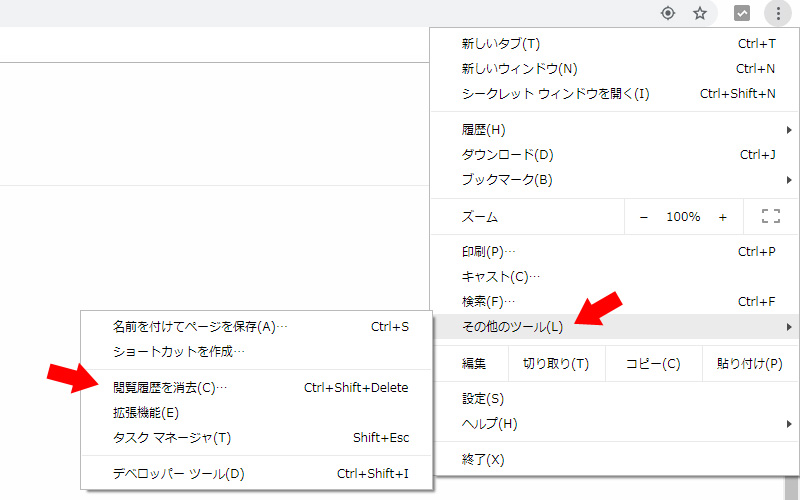
手順02
【キャッシュされた画像とファイル】にチェックを入れて、【データの消去】を選択します。
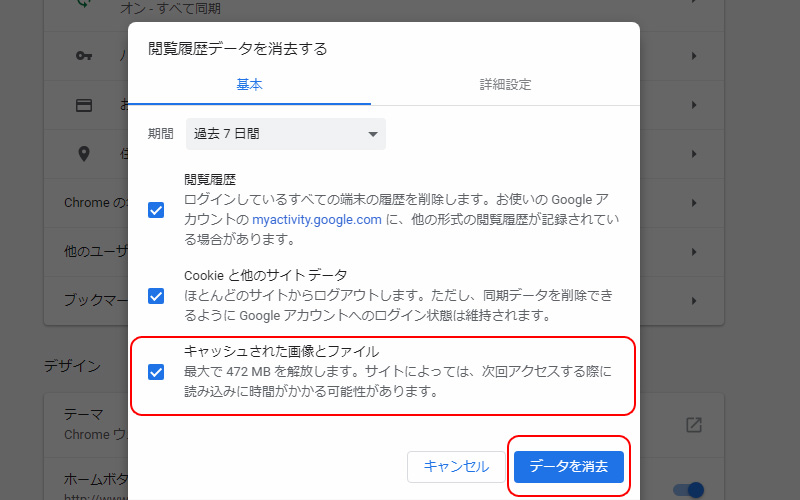
Warning: Attempt to read property "cat_ID" on bool in /home/seek-net/ima-pla.com/public_html/net-image/wp-content/themes/quadra_biz001/admin/inc/front_page.php on line 137
Warning: Attempt to read property "cat_ID" on bool in /home/seek-net/ima-pla.com/public_html/net-image/wp-content/themes/quadra_biz001/admin/inc/front_page.php on line 137
Warning: Attempt to read property "term_id" on bool in /home/seek-net/ima-pla.com/public_html/net-image/wp-content/themes/quadra_biz001/admin/inc/front_page.php on line 144
Warning: Attempt to read property "term_id" on bool in /home/seek-net/ima-pla.com/public_html/net-image/wp-content/themes/quadra_biz001/admin/inc/front_page.php on line 144
Warning: Attempt to read property "term_id" on bool in /home/seek-net/ima-pla.com/public_html/net-image/wp-content/themes/quadra_biz001/admin/inc/front_page.php on line 144
Warning: Attempt to read property "term_id" on bool in /home/seek-net/ima-pla.com/public_html/net-image/wp-content/themes/quadra_biz001/admin/inc/front_page.php on line 144
Warning: Attempt to read property "term_id" on bool in /home/seek-net/ima-pla.com/public_html/net-image/wp-content/themes/quadra_biz001/admin/inc/front_page.php on line 144
先日お客様より作成するホームページに関するデータをメール添付でいただきましたが、ファイル形式は『.pages』というもの。お客様がMacを使用していることは知っていましたし、私も以前はMacユーザーでしたので(現在はWi […]]]>
Warning: Attempt to read property "cat_ID" on bool in /home/seek-net/ima-pla.com/public_html/net-image/wp-content/themes/quadra_biz001/admin/inc/front_page.php on line 137
Warning: Attempt to read property "cat_ID" on bool in /home/seek-net/ima-pla.com/public_html/net-image/wp-content/themes/quadra_biz001/admin/inc/front_page.php on line 137
Warning: Attempt to read property "cat_ID" on bool in /home/seek-net/ima-pla.com/public_html/net-image/wp-content/themes/quadra_biz001/admin/inc/front_page.php on line 137
Warning: Attempt to read property "term_id" on bool in /home/seek-net/ima-pla.com/public_html/net-image/wp-content/themes/quadra_biz001/admin/inc/front_page.php on line 144
Warning: Attempt to read property "term_id" on bool in /home/seek-net/ima-pla.com/public_html/net-image/wp-content/themes/quadra_biz001/admin/inc/front_page.php on line 144
Warning: Attempt to read property "term_id" on bool in /home/seek-net/ima-pla.com/public_html/net-image/wp-content/themes/quadra_biz001/admin/inc/front_page.php on line 144
Warning: Attempt to read property "term_id" on bool in /home/seek-net/ima-pla.com/public_html/net-image/wp-content/themes/quadra_biz001/admin/inc/front_page.php on line 144
Warning: Attempt to read property "term_id" on bool in /home/seek-net/ima-pla.com/public_html/net-image/wp-content/themes/quadra_biz001/admin/inc/front_page.php on line 144
『これ、Windowsで開く方法はあるのかな?』
この記事では、Windowsで拡張子が『.pages』のファイルを見るにはどうしたらよいのかをわかりやすく解説します。
そもそも拡張子が『.pages』のファイルとは何か?
まず、Pages(ページズ)とは、アップルのワードプロセッサ、ページレイアウトアプリケーションで、Pagesで作成されたデータの拡張子が『.pages』となります。つまり、『.pages』のファイルとはアップルのページズで作成されたファイル、ということになります。
ちなみに、WindowsでいうOfficeの『Word』で作成されたデータの拡張子は『.docx』などとなりますが、これと同じことですね。
拡張子『.pages』のファイルをウィンドウズで開くにはどうしたらよいのか?
本題ですが、『.pages』のデータをWindowsで開く(見る)にはどうしたらよいのでしょうか?方法は主に3つあります。
- iCloudを使用する
- iCloudの機能を利用してデータ形式を変換する
- jpeg化して“画像ファイル”として“見る”
方法①iCloudを使用する
パソコンはWindowsでもスマホはiPhoneを持っている、という方は多いのではないのでしょうか?iPhoneユーザーは、必然的にiCloudユーザーのはず!ということで、下記の方法でWindows PCでもpagesのデータを開くだけでなく、編集することもできます。
- iCloudにログインする
- iCloud内のアプリ『Pages』を起動し、開きたいデータをドラッグ&ドロップする
方法②データ形式を変換する
WindowsユーザーでもiCloudをPCで日常的に使用している環境であれば↑の方法で問題ないですが、WindowsユーザーでiCloudを日常的に使用していないのなら、iCloudを使うというのは少し煩わしくも思います(面倒くさい、です)。そういった場合、いつでもWindowsで開けるようにほんのひと手間をかけ、データをPDFやWord形式に変えて保存しておきましょう。保存形式の変換は下記のように行います。
- iCloudの画面の上にあるスパナのアイコンをクリック
- メニューより『コピーをダウンロード』を選択
- 用途に合わせてダウンロードの形式を選択
任意の場所に保存して、終了です。これでWindows Officeでも編集できるようになります。
iCloudアカウントを新規に取得するには?
私のようにPCはWindows、スマホはandroidといった場合はiCloudアカウントを持っていないことが多いと思います。その場合、新規にiCroudアカウントを取得する必要があります。メールアドレス、パスワード、生年月日等の個人情報と3つの秘密の質問を入力すればアカウントを取得できます。その後は、↑の方法で閲覧・編集もできます。
普段使いではなく、今回の例のような例外的な使用でiCroudアカウントを取得することは個人的にはありだと思います。ですが、個人情報の漏えい問題が騒がれる昨今、新しいサービス、しかも日常的な使用とは言えないことに個人情報を使用するのはどうも…と思われる方も多いと思います。そのような場合は、↓の方法その3を検討してみてください。
方法③画像形式で『見る』
この方法は.pagesファイルを画像形式に変換してしまうことから、『見る』ことはできてもテキストのコピー等の操作はできません。ですが、中身の確認だけならiCloudのアカウントが無くても出来る最も手軽な方法です。
- 見たいデータの拡張子を『.zip』に変換する
- ダブルクリックして解凍する
- フォトビュワーなどで画像を確認する
以上、拡張子が『.pages』のファイルをWindowsで見る方法についてでした。
]]>Warning: Attempt to read property "cat_ID" on bool in /home/seek-net/ima-pla.com/public_html/net-image/wp-content/themes/quadra_biz001/admin/inc/front_page.php on line 137
Warning: Attempt to read property "cat_ID" on bool in /home/seek-net/ima-pla.com/public_html/net-image/wp-content/themes/quadra_biz001/admin/inc/front_page.php on line 137
Warning: Attempt to read property "term_id" on bool in /home/seek-net/ima-pla.com/public_html/net-image/wp-content/themes/quadra_biz001/admin/inc/front_page.php on line 144
Warning: Attempt to read property "term_id" on bool in /home/seek-net/ima-pla.com/public_html/net-image/wp-content/themes/quadra_biz001/admin/inc/front_page.php on line 144
Warning: Attempt to read property "term_id" on bool in /home/seek-net/ima-pla.com/public_html/net-image/wp-content/themes/quadra_biz001/admin/inc/front_page.php on line 144
Warning: Attempt to read property "term_id" on bool in /home/seek-net/ima-pla.com/public_html/net-image/wp-content/themes/quadra_biz001/admin/inc/front_page.php on line 144
Warning: Attempt to read property "term_id" on bool in /home/seek-net/ima-pla.com/public_html/net-image/wp-content/themes/quadra_biz001/admin/inc/front_page.php on line 144
WEBサイトを作っていくと、スクリーンショットが必要になる時が多々あります。例えば特定のサービスサイトやPC操作の方法を紹介したりする場合など、スクリーンショットは必要不可欠なツールだと思います。 こちらでは、スクリーン […]]]>
Warning: Attempt to read property "cat_ID" on bool in /home/seek-net/ima-pla.com/public_html/net-image/wp-content/themes/quadra_biz001/admin/inc/front_page.php on line 137
Warning: Attempt to read property "cat_ID" on bool in /home/seek-net/ima-pla.com/public_html/net-image/wp-content/themes/quadra_biz001/admin/inc/front_page.php on line 137
Warning: Attempt to read property "cat_ID" on bool in /home/seek-net/ima-pla.com/public_html/net-image/wp-content/themes/quadra_biz001/admin/inc/front_page.php on line 137
Warning: Attempt to read property "term_id" on bool in /home/seek-net/ima-pla.com/public_html/net-image/wp-content/themes/quadra_biz001/admin/inc/front_page.php on line 144
Warning: Attempt to read property "term_id" on bool in /home/seek-net/ima-pla.com/public_html/net-image/wp-content/themes/quadra_biz001/admin/inc/front_page.php on line 144
Warning: Attempt to read property "term_id" on bool in /home/seek-net/ima-pla.com/public_html/net-image/wp-content/themes/quadra_biz001/admin/inc/front_page.php on line 144
Warning: Attempt to read property "term_id" on bool in /home/seek-net/ima-pla.com/public_html/net-image/wp-content/themes/quadra_biz001/admin/inc/front_page.php on line 144
Warning: Attempt to read property "term_id" on bool in /home/seek-net/ima-pla.com/public_html/net-image/wp-content/themes/quadra_biz001/admin/inc/front_page.php on line 144
こちらでは、スクリーンショットの方法やトラブル時の対処法などを紹介します。
1.そもそもスクリーンショットとは何か?
2.スクリーンショットのショートカットキー
3.突然スクリーンショットができなくなった時の対処法
3-2:スクリーンキーオードを使ってみる
3-3:Snipping Toolを使ってみる
4.まとめ
そもそもスクリーンショットとは何か?
スクリーンショットとは、ディスプレイに映し出されている画面の内容をそのままキャプチャ・コピーすることができる機能のことを言います。画像はそのまま他の画像編集ソフトに貼りつけたり、編集・加工して別のファイルに出力したりして使用します。
スクリーンショットのショートカットキー

スクリーンショットは、キーボードに割り当てられた任意のキーを押すことで機能します。一般的多いのは
- 【PrintScreen】キー
- 【Alt】+【PrintScreen】キー
- 【Fn】+【PrintScreen】キー
といったキー操作で画面をキャプチャできますが、お手元のキーボードの種類やPC(デスクトップかノートか)・メーカーの違いなどによって、割り当てられているキーが異なります。
突然スクリーンショットができなくなった時の対処法

スクリーンショットが効かなくなる原因
さっきまで普通に使えていたのに、突然スクリーンショットが使えなくなった!これはよくある話で、その原因はシステム的なものからキーボードの故障といった物理的なものまで、いろいろと考えられます。
突然また使えるようになったりもすることもよくあり、正直なところ、物理的な故障でなければ『PCのきまぐれ』程度に私は考えていて、プログラム干渉などあまり深く考えず、使えない時には他の方法で代替するようにしています。
スクリーンショットが使えない時の対処法
①スクリーンキーボードを使ってみる
Windowsにはスクリーンキーボードという機能があります。画面上で疑似的にキーボード操作を行う方法で、マウスでボタンクリックをして入力操作を行います。
ここで【Prin Screen】をクリックして他のソフトに貼りつけることができれば、スクリーンショットが使えない時の最も簡単な代替方法となります。
スクリーンキーボード機能を有効にする
①スタートボタンをクリックして、検索窓に『スクリーンキーボード』と入力します。
または【コントロールパネル】⇒【コンピュータの簡単操作センター】からも同じ画面にたどり着きます。
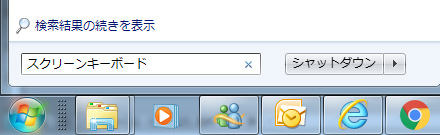
②開いた画面(コンピュータの簡単操作センター)で『スクリーンキーボードを有効にします』をダブルクリックすると、画面にキーボードが立ち上がりますので、これをマウスでクリックして操作することになります。
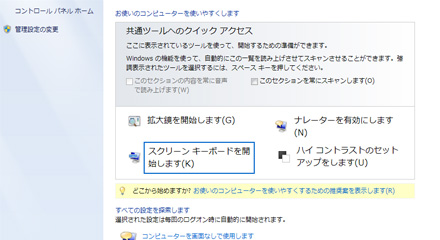
コンピュータの簡単操作センター

スクリーンキーボード。マウス操作できーぼど操作が可能になる。
②Snipping toolを使ってみる
WindowsにはSnipping toolという画面キャプチャアプリも標準で搭載されています。スクリーンショットが通常はクリップボードに一時的に保存されるのに対し、Snipping toolはその都度保存先を指定しなければいけない、という違いがあります。
いちいち保存するのは手間ですが、Snipping toolはキャプチャしたい画面をトリミングできるためその後の編集作業がいらなくなる場合もあり、使い方によってはこちらの方が手間が省けて便利だという方もいるかもしれません。
なお、Snipping toolはWindows10の今後のアップデートで廃止されることが決まっていて、今後は「画面スケッチ(Screen Sketch)」アプリを使用することで同じ機能が利用できることがMicrosoftより発表されています。
Snipping Toolを起動する
①スタートボタンをクリックして、検索窓に『Snipping tool』と入力し、Snipping toolを起動する。
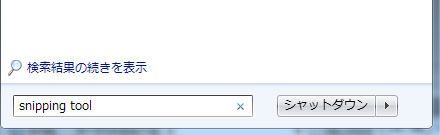
②キャプチャしたい画面上でSnipping toolが起動したら、取り込みたい範囲をマウスでドラッグする。
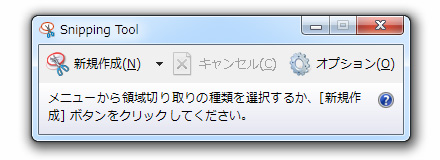
③必要な加工作業が終わったら保存ボタンを押して、任意のフォルダに保存して終了。
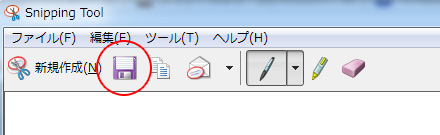
まとめ
スクリーンショットが使えなくなっても、時間や手間をかけることなく上記の方法で代替できることがわかっていただけたかと思います。原因を探ることに時間を費やすよりも、コンテンツの拡充に時間と労力を使ってよいサイト作りに生かしていただければ幸いです。
]]>