Warning: Attempt to read property "cat_ID" on bool in /home/seek-net/ima-pla.com/public_html/net-image/wp-content/themes/quadra_biz001/admin/inc/front_page.php on line 137
Warning: Attempt to read property "cat_ID" on bool in /home/seek-net/ima-pla.com/public_html/net-image/wp-content/themes/quadra_biz001/admin/inc/front_page.php on line 137
Warning: Attempt to read property "term_id" on bool in /home/seek-net/ima-pla.com/public_html/net-image/wp-content/themes/quadra_biz001/admin/inc/front_page.php on line 144
Warning: Attempt to read property "term_id" on bool in /home/seek-net/ima-pla.com/public_html/net-image/wp-content/themes/quadra_biz001/admin/inc/front_page.php on line 144
Warning: Attempt to read property "term_id" on bool in /home/seek-net/ima-pla.com/public_html/net-image/wp-content/themes/quadra_biz001/admin/inc/front_page.php on line 144
Warning: Attempt to read property "term_id" on bool in /home/seek-net/ima-pla.com/public_html/net-image/wp-content/themes/quadra_biz001/admin/inc/front_page.php on line 144
Warning: Attempt to read property "term_id" on bool in /home/seek-net/ima-pla.com/public_html/net-image/wp-content/themes/quadra_biz001/admin/inc/front_page.php on line 144
ChromeでWEBサイトを閲覧していると時々、↓のようなメッセージが表示されて該当ページを閲覧できないことがあります。 Bad Request Your browser sent a request that this […]]]>
Warning: Attempt to read property "cat_ID" on bool in /home/seek-net/ima-pla.com/public_html/net-image/wp-content/themes/quadra_biz001/admin/inc/front_page.php on line 137
Warning: Attempt to read property "cat_ID" on bool in /home/seek-net/ima-pla.com/public_html/net-image/wp-content/themes/quadra_biz001/admin/inc/front_page.php on line 137
Warning: Attempt to read property "cat_ID" on bool in /home/seek-net/ima-pla.com/public_html/net-image/wp-content/themes/quadra_biz001/admin/inc/front_page.php on line 137
Warning: Attempt to read property "term_id" on bool in /home/seek-net/ima-pla.com/public_html/net-image/wp-content/themes/quadra_biz001/admin/inc/front_page.php on line 144
Warning: Attempt to read property "term_id" on bool in /home/seek-net/ima-pla.com/public_html/net-image/wp-content/themes/quadra_biz001/admin/inc/front_page.php on line 144
Warning: Attempt to read property "term_id" on bool in /home/seek-net/ima-pla.com/public_html/net-image/wp-content/themes/quadra_biz001/admin/inc/front_page.php on line 144
Warning: Attempt to read property "term_id" on bool in /home/seek-net/ima-pla.com/public_html/net-image/wp-content/themes/quadra_biz001/admin/inc/front_page.php on line 144
Warning: Attempt to read property "term_id" on bool in /home/seek-net/ima-pla.com/public_html/net-image/wp-content/themes/quadra_biz001/admin/inc/front_page.php on line 144
Bad Request
Your browser sent a request that this server could not understand.
Size of a request header field exceeds server limit.
これは直訳すると、
間違ったリクエスト(要求)です。
あなたのブラウザ(現在閲覧しているブラウザ)は該当サーバー(閲覧しようとしたサイト)が判別不能な要求をしました。
(閲覧しようとした)ヘッダーサイズはサーバーの限界を超えています。
となります。詳細はともかくとして、このような場合、キャッシュを消去することで正しく閲覧できるようになることがほとんどです。
私の場合、特に楽天関連のサイトをChromeで閲覧しようとするとこのようなメッセージが表示されて閲覧できないことが多くありますし、実際、ネットで対処法を検索しようとすると同じような方が多くいるようにも思います。
また、WEBサイトを制作していて実際の見栄えを各ブラウザで確認しようとした場合など、更新結果が正しく表示されていないこともありますが、このような場合も、ブラウザのキャッシュを消去することでほとんどの場合正しく表示されるようになります。
CkromeでWEBサイトが正しく閲覧できない時の対処法
手順01
Chromeの設定をクリックします。
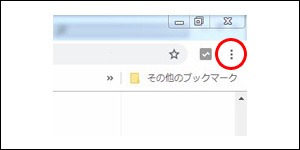
手順02
【その他のツール】→【閲覧履歴の消去】を選択します。
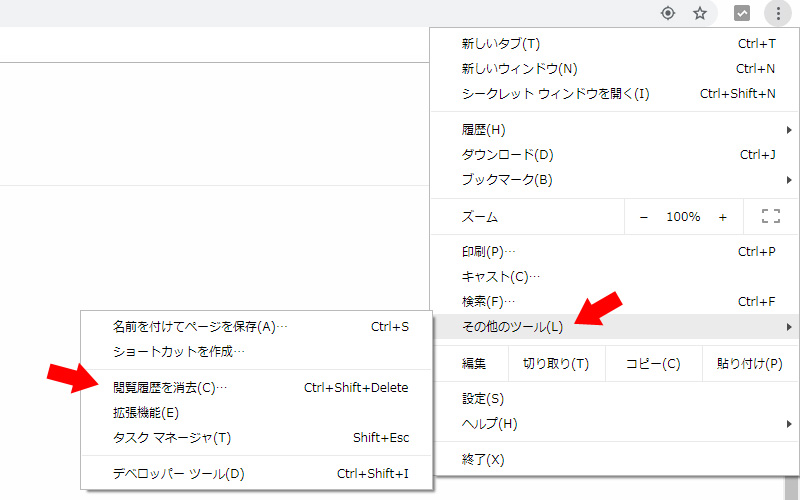
手順02
【キャッシュされた画像とファイル】にチェックを入れて、【データの消去】を選択します。
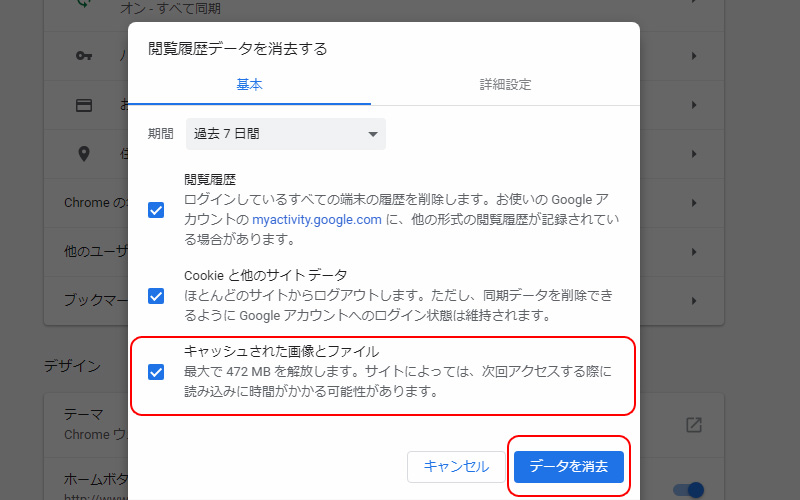
Warning: Attempt to read property "cat_ID" on bool in /home/seek-net/ima-pla.com/public_html/net-image/wp-content/themes/quadra_biz001/admin/inc/front_page.php on line 137
Warning: Attempt to read property "cat_ID" on bool in /home/seek-net/ima-pla.com/public_html/net-image/wp-content/themes/quadra_biz001/admin/inc/front_page.php on line 137
Warning: Attempt to read property "term_id" on bool in /home/seek-net/ima-pla.com/public_html/net-image/wp-content/themes/quadra_biz001/admin/inc/front_page.php on line 144
Warning: Attempt to read property "term_id" on bool in /home/seek-net/ima-pla.com/public_html/net-image/wp-content/themes/quadra_biz001/admin/inc/front_page.php on line 144
Warning: Attempt to read property "term_id" on bool in /home/seek-net/ima-pla.com/public_html/net-image/wp-content/themes/quadra_biz001/admin/inc/front_page.php on line 144
Warning: Attempt to read property "term_id" on bool in /home/seek-net/ima-pla.com/public_html/net-image/wp-content/themes/quadra_biz001/admin/inc/front_page.php on line 144
Warning: Attempt to read property "term_id" on bool in /home/seek-net/ima-pla.com/public_html/net-image/wp-content/themes/quadra_biz001/admin/inc/front_page.php on line 144
先日お客様より作成するホームページに関するデータをメール添付でいただきましたが、ファイル形式は『.pages』というもの。お客様がMacを使用していることは知っていましたし、私も以前はMacユーザーでしたので(現在はWi […]]]>
Warning: Attempt to read property "cat_ID" on bool in /home/seek-net/ima-pla.com/public_html/net-image/wp-content/themes/quadra_biz001/admin/inc/front_page.php on line 137
Warning: Attempt to read property "cat_ID" on bool in /home/seek-net/ima-pla.com/public_html/net-image/wp-content/themes/quadra_biz001/admin/inc/front_page.php on line 137
Warning: Attempt to read property "cat_ID" on bool in /home/seek-net/ima-pla.com/public_html/net-image/wp-content/themes/quadra_biz001/admin/inc/front_page.php on line 137
Warning: Attempt to read property "term_id" on bool in /home/seek-net/ima-pla.com/public_html/net-image/wp-content/themes/quadra_biz001/admin/inc/front_page.php on line 144
Warning: Attempt to read property "term_id" on bool in /home/seek-net/ima-pla.com/public_html/net-image/wp-content/themes/quadra_biz001/admin/inc/front_page.php on line 144
Warning: Attempt to read property "term_id" on bool in /home/seek-net/ima-pla.com/public_html/net-image/wp-content/themes/quadra_biz001/admin/inc/front_page.php on line 144
Warning: Attempt to read property "term_id" on bool in /home/seek-net/ima-pla.com/public_html/net-image/wp-content/themes/quadra_biz001/admin/inc/front_page.php on line 144
Warning: Attempt to read property "term_id" on bool in /home/seek-net/ima-pla.com/public_html/net-image/wp-content/themes/quadra_biz001/admin/inc/front_page.php on line 144
『これ、Windowsで開く方法はあるのかな?』
この記事では、Windowsで拡張子が『.pages』のファイルを見るにはどうしたらよいのかをわかりやすく解説します。
そもそも拡張子が『.pages』のファイルとは何か?
まず、Pages(ページズ)とは、アップルのワードプロセッサ、ページレイアウトアプリケーションで、Pagesで作成されたデータの拡張子が『.pages』となります。つまり、『.pages』のファイルとはアップルのページズで作成されたファイル、ということになります。
ちなみに、WindowsでいうOfficeの『Word』で作成されたデータの拡張子は『.docx』などとなりますが、これと同じことですね。
拡張子『.pages』のファイルをウィンドウズで開くにはどうしたらよいのか?
本題ですが、『.pages』のデータをWindowsで開く(見る)にはどうしたらよいのでしょうか?方法は主に3つあります。
- iCloudを使用する
- iCloudの機能を利用してデータ形式を変換する
- jpeg化して“画像ファイル”として“見る”
方法①iCloudを使用する
パソコンはWindowsでもスマホはiPhoneを持っている、という方は多いのではないのでしょうか?iPhoneユーザーは、必然的にiCloudユーザーのはず!ということで、下記の方法でWindows PCでもpagesのデータを開くだけでなく、編集することもできます。
- iCloudにログインする
- iCloud内のアプリ『Pages』を起動し、開きたいデータをドラッグ&ドロップする
方法②データ形式を変換する
WindowsユーザーでもiCloudをPCで日常的に使用している環境であれば↑の方法で問題ないですが、WindowsユーザーでiCloudを日常的に使用していないのなら、iCloudを使うというのは少し煩わしくも思います(面倒くさい、です)。そういった場合、いつでもWindowsで開けるようにほんのひと手間をかけ、データをPDFやWord形式に変えて保存しておきましょう。保存形式の変換は下記のように行います。
- iCloudの画面の上にあるスパナのアイコンをクリック
- メニューより『コピーをダウンロード』を選択
- 用途に合わせてダウンロードの形式を選択
任意の場所に保存して、終了です。これでWindows Officeでも編集できるようになります。
iCloudアカウントを新規に取得するには?
私のようにPCはWindows、スマホはandroidといった場合はiCloudアカウントを持っていないことが多いと思います。その場合、新規にiCroudアカウントを取得する必要があります。メールアドレス、パスワード、生年月日等の個人情報と3つの秘密の質問を入力すればアカウントを取得できます。その後は、↑の方法で閲覧・編集もできます。
普段使いではなく、今回の例のような例外的な使用でiCroudアカウントを取得することは個人的にはありだと思います。ですが、個人情報の漏えい問題が騒がれる昨今、新しいサービス、しかも日常的な使用とは言えないことに個人情報を使用するのはどうも…と思われる方も多いと思います。そのような場合は、↓の方法その3を検討してみてください。
方法③画像形式で『見る』
この方法は.pagesファイルを画像形式に変換してしまうことから、『見る』ことはできてもテキストのコピー等の操作はできません。ですが、中身の確認だけならiCloudのアカウントが無くても出来る最も手軽な方法です。
- 見たいデータの拡張子を『.zip』に変換する
- ダブルクリックして解凍する
- フォトビュワーなどで画像を確認する
以上、拡張子が『.pages』のファイルをWindowsで見る方法についてでした。
]]>Warning: Attempt to read property "cat_ID" on bool in /home/seek-net/ima-pla.com/public_html/net-image/wp-content/themes/quadra_biz001/admin/inc/front_page.php on line 137
Warning: Attempt to read property "cat_ID" on bool in /home/seek-net/ima-pla.com/public_html/net-image/wp-content/themes/quadra_biz001/admin/inc/front_page.php on line 137
Warning: Attempt to read property "term_id" on bool in /home/seek-net/ima-pla.com/public_html/net-image/wp-content/themes/quadra_biz001/admin/inc/front_page.php on line 144
Warning: Attempt to read property "term_id" on bool in /home/seek-net/ima-pla.com/public_html/net-image/wp-content/themes/quadra_biz001/admin/inc/front_page.php on line 144
Warning: Attempt to read property "term_id" on bool in /home/seek-net/ima-pla.com/public_html/net-image/wp-content/themes/quadra_biz001/admin/inc/front_page.php on line 144
Warning: Attempt to read property "term_id" on bool in /home/seek-net/ima-pla.com/public_html/net-image/wp-content/themes/quadra_biz001/admin/inc/front_page.php on line 144
Warning: Attempt to read property "term_id" on bool in /home/seek-net/ima-pla.com/public_html/net-image/wp-content/themes/quadra_biz001/admin/inc/front_page.php on line 144
WEBサイトを作っていくと、スクリーンショットが必要になる時が多々あります。例えば特定のサービスサイトやPC操作の方法を紹介したりする場合など、スクリーンショットは必要不可欠なツールだと思います。 こちらでは、スクリーン […]]]>
Warning: Attempt to read property "cat_ID" on bool in /home/seek-net/ima-pla.com/public_html/net-image/wp-content/themes/quadra_biz001/admin/inc/front_page.php on line 137
Warning: Attempt to read property "cat_ID" on bool in /home/seek-net/ima-pla.com/public_html/net-image/wp-content/themes/quadra_biz001/admin/inc/front_page.php on line 137
Warning: Attempt to read property "cat_ID" on bool in /home/seek-net/ima-pla.com/public_html/net-image/wp-content/themes/quadra_biz001/admin/inc/front_page.php on line 137
Warning: Attempt to read property "term_id" on bool in /home/seek-net/ima-pla.com/public_html/net-image/wp-content/themes/quadra_biz001/admin/inc/front_page.php on line 144
Warning: Attempt to read property "term_id" on bool in /home/seek-net/ima-pla.com/public_html/net-image/wp-content/themes/quadra_biz001/admin/inc/front_page.php on line 144
Warning: Attempt to read property "term_id" on bool in /home/seek-net/ima-pla.com/public_html/net-image/wp-content/themes/quadra_biz001/admin/inc/front_page.php on line 144
Warning: Attempt to read property "term_id" on bool in /home/seek-net/ima-pla.com/public_html/net-image/wp-content/themes/quadra_biz001/admin/inc/front_page.php on line 144
Warning: Attempt to read property "term_id" on bool in /home/seek-net/ima-pla.com/public_html/net-image/wp-content/themes/quadra_biz001/admin/inc/front_page.php on line 144
こちらでは、スクリーンショットの方法やトラブル時の対処法などを紹介します。
1.そもそもスクリーンショットとは何か?
2.スクリーンショットのショートカットキー
3.突然スクリーンショットができなくなった時の対処法
3-2:スクリーンキーオードを使ってみる
3-3:Snipping Toolを使ってみる
4.まとめ
そもそもスクリーンショットとは何か?
スクリーンショットとは、ディスプレイに映し出されている画面の内容をそのままキャプチャ・コピーすることができる機能のことを言います。画像はそのまま他の画像編集ソフトに貼りつけたり、編集・加工して別のファイルに出力したりして使用します。
スクリーンショットのショートカットキー

スクリーンショットは、キーボードに割り当てられた任意のキーを押すことで機能します。一般的多いのは
- 【PrintScreen】キー
- 【Alt】+【PrintScreen】キー
- 【Fn】+【PrintScreen】キー
といったキー操作で画面をキャプチャできますが、お手元のキーボードの種類やPC(デスクトップかノートか)・メーカーの違いなどによって、割り当てられているキーが異なります。
突然スクリーンショットができなくなった時の対処法

スクリーンショットが効かなくなる原因
さっきまで普通に使えていたのに、突然スクリーンショットが使えなくなった!これはよくある話で、その原因はシステム的なものからキーボードの故障といった物理的なものまで、いろいろと考えられます。
突然また使えるようになったりもすることもよくあり、正直なところ、物理的な故障でなければ『PCのきまぐれ』程度に私は考えていて、プログラム干渉などあまり深く考えず、使えない時には他の方法で代替するようにしています。
スクリーンショットが使えない時の対処法
①スクリーンキーボードを使ってみる
Windowsにはスクリーンキーボードという機能があります。画面上で疑似的にキーボード操作を行う方法で、マウスでボタンクリックをして入力操作を行います。
ここで【Prin Screen】をクリックして他のソフトに貼りつけることができれば、スクリーンショットが使えない時の最も簡単な代替方法となります。
スクリーンキーボード機能を有効にする
①スタートボタンをクリックして、検索窓に『スクリーンキーボード』と入力します。
または【コントロールパネル】⇒【コンピュータの簡単操作センター】からも同じ画面にたどり着きます。
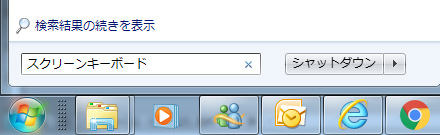
②開いた画面(コンピュータの簡単操作センター)で『スクリーンキーボードを有効にします』をダブルクリックすると、画面にキーボードが立ち上がりますので、これをマウスでクリックして操作することになります。
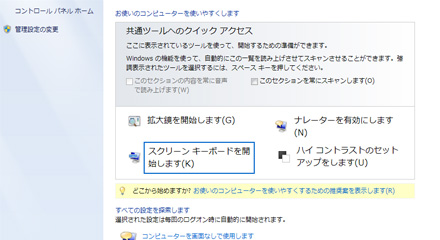
コンピュータの簡単操作センター

スクリーンキーボード。マウス操作できーぼど操作が可能になる。
②Snipping toolを使ってみる
WindowsにはSnipping toolという画面キャプチャアプリも標準で搭載されています。スクリーンショットが通常はクリップボードに一時的に保存されるのに対し、Snipping toolはその都度保存先を指定しなければいけない、という違いがあります。
いちいち保存するのは手間ですが、Snipping toolはキャプチャしたい画面をトリミングできるためその後の編集作業がいらなくなる場合もあり、使い方によってはこちらの方が手間が省けて便利だという方もいるかもしれません。
なお、Snipping toolはWindows10の今後のアップデートで廃止されることが決まっていて、今後は「画面スケッチ(Screen Sketch)」アプリを使用することで同じ機能が利用できることがMicrosoftより発表されています。
Snipping Toolを起動する
①スタートボタンをクリックして、検索窓に『Snipping tool』と入力し、Snipping toolを起動する。
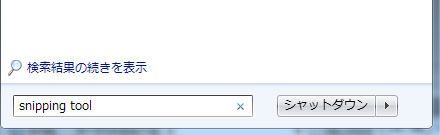
②キャプチャしたい画面上でSnipping toolが起動したら、取り込みたい範囲をマウスでドラッグする。
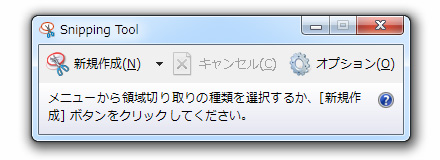
③必要な加工作業が終わったら保存ボタンを押して、任意のフォルダに保存して終了。
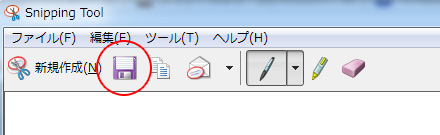
まとめ
スクリーンショットが使えなくなっても、時間や手間をかけることなく上記の方法で代替できることがわかっていただけたかと思います。原因を探ることに時間を費やすよりも、コンテンツの拡充に時間と労力を使ってよいサイト作りに生かしていただければ幸いです。
]]>