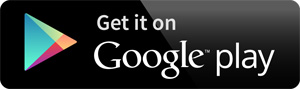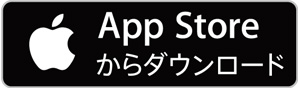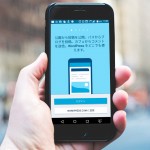Warning: Attempt to read property "cat_ID" on bool in /home/seek-net/ima-pla.com/public_html/net-image/wp-content/themes/quadra_biz001/admin/inc/front_page.php on line 137
Warning: Attempt to read property "cat_ID" on bool in /home/seek-net/ima-pla.com/public_html/net-image/wp-content/themes/quadra_biz001/admin/inc/front_page.php on line 137
Warning: Attempt to read property "term_id" on bool in /home/seek-net/ima-pla.com/public_html/net-image/wp-content/themes/quadra_biz001/admin/inc/front_page.php on line 144
Warning: Attempt to read property "term_id" on bool in /home/seek-net/ima-pla.com/public_html/net-image/wp-content/themes/quadra_biz001/admin/inc/front_page.php on line 144
Warning: Attempt to read property "term_id" on bool in /home/seek-net/ima-pla.com/public_html/net-image/wp-content/themes/quadra_biz001/admin/inc/front_page.php on line 144
Warning: Attempt to read property "term_id" on bool in /home/seek-net/ima-pla.com/public_html/net-image/wp-content/themes/quadra_biz001/admin/inc/front_page.php on line 144
Warning: Attempt to read property "term_id" on bool in /home/seek-net/ima-pla.com/public_html/net-image/wp-content/themes/quadra_biz001/admin/inc/front_page.php on line 144
グーグルアカウントは、アンドロイド携帯を所持していれば必ず1つは持っていると思います。グーグルアカウントを持っていると、GoogleドライブやGmailの利用、カレンダーなどのアプリを使用できるなど多くの特典があります。 […]]]>
Warning: Attempt to read property "cat_ID" on bool in /home/seek-net/ima-pla.com/public_html/net-image/wp-content/themes/quadra_biz001/admin/inc/front_page.php on line 137
Warning: Attempt to read property "cat_ID" on bool in /home/seek-net/ima-pla.com/public_html/net-image/wp-content/themes/quadra_biz001/admin/inc/front_page.php on line 137
Warning: Attempt to read property "cat_ID" on bool in /home/seek-net/ima-pla.com/public_html/net-image/wp-content/themes/quadra_biz001/admin/inc/front_page.php on line 137
Warning: Attempt to read property "term_id" on bool in /home/seek-net/ima-pla.com/public_html/net-image/wp-content/themes/quadra_biz001/admin/inc/front_page.php on line 144
Warning: Attempt to read property "term_id" on bool in /home/seek-net/ima-pla.com/public_html/net-image/wp-content/themes/quadra_biz001/admin/inc/front_page.php on line 144
Warning: Attempt to read property "term_id" on bool in /home/seek-net/ima-pla.com/public_html/net-image/wp-content/themes/quadra_biz001/admin/inc/front_page.php on line 144
Warning: Attempt to read property "term_id" on bool in /home/seek-net/ima-pla.com/public_html/net-image/wp-content/themes/quadra_biz001/admin/inc/front_page.php on line 144
Warning: Attempt to read property "term_id" on bool in /home/seek-net/ima-pla.com/public_html/net-image/wp-content/themes/quadra_biz001/admin/inc/front_page.php on line 144
Step01:メールアドレスとパスワードの準備
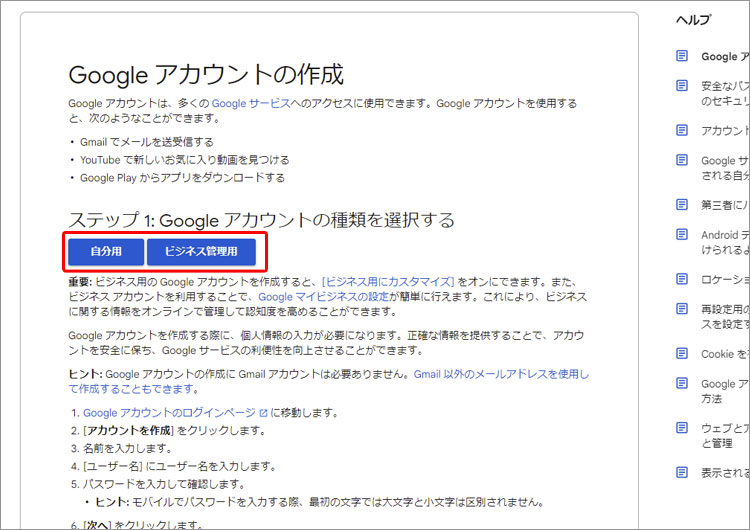
まず、グーグルアカウントの作成ページへ行きます。作成ページは、検索窓で『グーグルアカウント作成』などと入力すればすぐに出てきますし、グーグルアカウント作成のサポートページ↑からも作成ページへ移動できます。
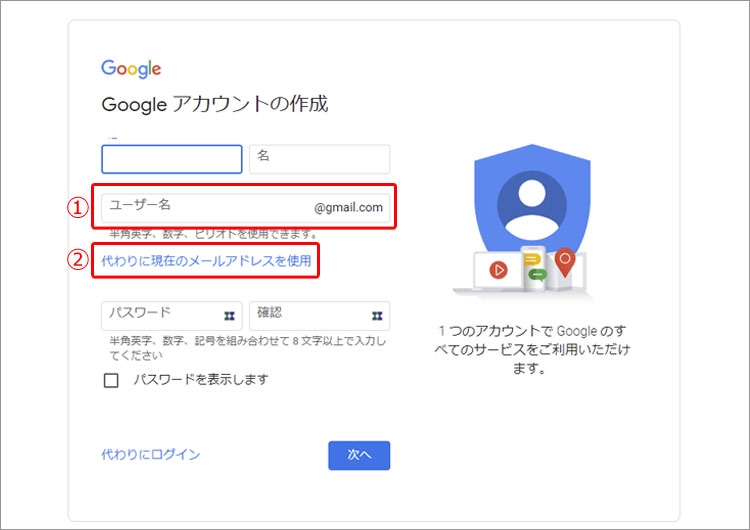
個人用、ビジネス用が用意されていますが、アフィリエイトや個人用途では個人用で問題ありません。お店や会社のアカウントの場合、ビジネス用にした方が多くの有利な設定が後にできるようになります。また、個人用、ビジネス用は後からも変更が可能です。
Googleアカウントを取得するにはメールアドレスが必須となり、メールアドレスの選択肢は二つあります。
- Gmailアドレスを新規に作成する
- 自前のメールアドレスを別に用意する
すでにグーグルアカウントを所持している場合でも、アカウントを別に分けたい場合で、かつ新規のメールアドレスを新たにGmailで取得する場合は①となります。
Gmailとは別のメールアドレスを使用したい場合は、②を選択してください。
パスワードは、セキュリティを考慮すると簡単なものは避けるべきです。パスワード生成ツールなどで、強力なパスワードを作る事をお勧めします。そして、忘れないように必ず何らかの形でバックアップを取っておいてください。
Step02:電話番号、再設定用メールアドレス、生年月日の入力
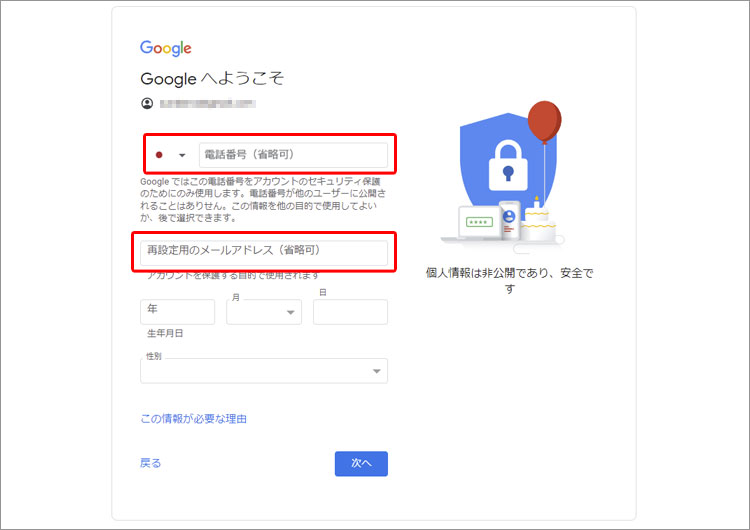
電話番号、再設定用メールアドレスとありますが、個人的には電話番号の登録をしておくと後々便利かつセキュリティ的にも安心かと思います。スマホは今や生活の一部であり、万が一セキュリティ上の懸念があった場合(不正アクセスなど)は、即座に通知が入ります。
セキュリティの観点からも、どちらかは入力しておくことをお勧めします。
Step03:プライバシーポリシーと利用規約の同意
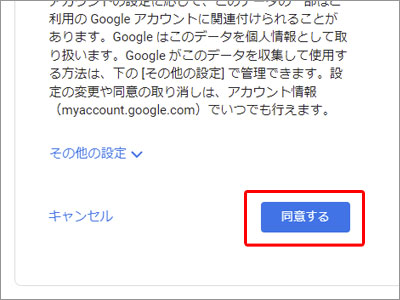
プライバシーポリシーと利用規約が表示されるので、『同意』をクリック・タップします。
この後、Step01で入力したメールアドレスに設定完了のメールアドレスが届きます。また、Step02で電話番号(スマホ)を入力していた場合はスマホに、メールアドレスを入力していた場合はメールアドレスに、確認の通知が届きます。それらを確認出来たら、Googleアカウントの取得は完了です。
]]>Warning: Attempt to read property "cat_ID" on bool in /home/seek-net/ima-pla.com/public_html/net-image/wp-content/themes/quadra_biz001/admin/inc/front_page.php on line 137
Warning: Attempt to read property "cat_ID" on bool in /home/seek-net/ima-pla.com/public_html/net-image/wp-content/themes/quadra_biz001/admin/inc/front_page.php on line 137
Warning: Attempt to read property "term_id" on bool in /home/seek-net/ima-pla.com/public_html/net-image/wp-content/themes/quadra_biz001/admin/inc/front_page.php on line 144
Warning: Attempt to read property "term_id" on bool in /home/seek-net/ima-pla.com/public_html/net-image/wp-content/themes/quadra_biz001/admin/inc/front_page.php on line 144
Warning: Attempt to read property "term_id" on bool in /home/seek-net/ima-pla.com/public_html/net-image/wp-content/themes/quadra_biz001/admin/inc/front_page.php on line 144
Warning: Attempt to read property "term_id" on bool in /home/seek-net/ima-pla.com/public_html/net-image/wp-content/themes/quadra_biz001/admin/inc/front_page.php on line 144
Warning: Attempt to read property "term_id" on bool in /home/seek-net/ima-pla.com/public_html/net-image/wp-content/themes/quadra_biz001/admin/inc/front_page.php on line 144
ここでは、ワードプレスにスマホから記事を投稿する際に最も使用頻度が高いと思われるスマホ用アプリを使用した記事の投稿・更新についてわかりやすく解説します。この記事と連動して実際にスマホから投稿した記事も掲載していますので、 […]]]>
Warning: Attempt to read property "cat_ID" on bool in /home/seek-net/ima-pla.com/public_html/net-image/wp-content/themes/quadra_biz001/admin/inc/front_page.php on line 137
Warning: Attempt to read property "cat_ID" on bool in /home/seek-net/ima-pla.com/public_html/net-image/wp-content/themes/quadra_biz001/admin/inc/front_page.php on line 137
Warning: Attempt to read property "cat_ID" on bool in /home/seek-net/ima-pla.com/public_html/net-image/wp-content/themes/quadra_biz001/admin/inc/front_page.php on line 137
Warning: Attempt to read property "term_id" on bool in /home/seek-net/ima-pla.com/public_html/net-image/wp-content/themes/quadra_biz001/admin/inc/front_page.php on line 144
Warning: Attempt to read property "term_id" on bool in /home/seek-net/ima-pla.com/public_html/net-image/wp-content/themes/quadra_biz001/admin/inc/front_page.php on line 144
Warning: Attempt to read property "term_id" on bool in /home/seek-net/ima-pla.com/public_html/net-image/wp-content/themes/quadra_biz001/admin/inc/front_page.php on line 144
Warning: Attempt to read property "term_id" on bool in /home/seek-net/ima-pla.com/public_html/net-image/wp-content/themes/quadra_biz001/admin/inc/front_page.php on line 144
Warning: Attempt to read property "term_id" on bool in /home/seek-net/ima-pla.com/public_html/net-image/wp-content/themes/quadra_biz001/admin/inc/front_page.php on line 144
Warning: Attempt to read property "cat_ID" on bool in /home/seek-net/ima-pla.com/public_html/net-image/wp-content/themes/quadra_biz001/admin/inc/front_page.php on line 137
Warning: Attempt to read property "cat_ID" on bool in /home/seek-net/ima-pla.com/public_html/net-image/wp-content/themes/quadra_biz001/admin/inc/front_page.php on line 137
Warning: Attempt to read property "cat_ID" on bool in /home/seek-net/ima-pla.com/public_html/net-image/wp-content/themes/quadra_biz001/admin/inc/front_page.php on line 137
Warning: Attempt to read property "term_id" on bool in /home/seek-net/ima-pla.com/public_html/net-image/wp-content/themes/quadra_biz001/admin/inc/front_page.php on line 144
Warning: Attempt to read property "term_id" on bool in /home/seek-net/ima-pla.com/public_html/net-image/wp-content/themes/quadra_biz001/admin/inc/front_page.php on line 144
Warning: Attempt to read property "term_id" on bool in /home/seek-net/ima-pla.com/public_html/net-image/wp-content/themes/quadra_biz001/admin/inc/front_page.php on line 144
Warning: Attempt to read property "term_id" on bool in /home/seek-net/ima-pla.com/public_html/net-image/wp-content/themes/quadra_biz001/admin/inc/front_page.php on line 144
Warning: Attempt to read property "term_id" on bool in /home/seek-net/ima-pla.com/public_html/net-image/wp-content/themes/quadra_biz001/admin/inc/front_page.php on line 144
Warning: Attempt to read property "cat_ID" on bool in /home/seek-net/ima-pla.com/public_html/net-image/wp-content/themes/quadra_biz001/admin/inc/front_page.php on line 137
Warning: Attempt to read property "cat_ID" on bool in /home/seek-net/ima-pla.com/public_html/net-image/wp-content/themes/quadra_biz001/admin/inc/front_page.php on line 137
Warning: Attempt to read property "cat_ID" on bool in /home/seek-net/ima-pla.com/public_html/net-image/wp-content/themes/quadra_biz001/admin/inc/front_page.php on line 137
Warning: Attempt to read property "term_id" on bool in /home/seek-net/ima-pla.com/public_html/net-image/wp-content/themes/quadra_biz001/admin/inc/front_page.php on line 144
Warning: Attempt to read property "term_id" on bool in /home/seek-net/ima-pla.com/public_html/net-image/wp-content/themes/quadra_biz001/admin/inc/front_page.php on line 144
Warning: Attempt to read property "term_id" on bool in /home/seek-net/ima-pla.com/public_html/net-image/wp-content/themes/quadra_biz001/admin/inc/front_page.php on line 144
Warning: Attempt to read property "term_id" on bool in /home/seek-net/ima-pla.com/public_html/net-image/wp-content/themes/quadra_biz001/admin/inc/front_page.php on line 144
Warning: Attempt to read property "term_id" on bool in /home/seek-net/ima-pla.com/public_html/net-image/wp-content/themes/quadra_biz001/admin/inc/front_page.php on line 144
Warning: Attempt to read property "cat_ID" on bool in /home/seek-net/ima-pla.com/public_html/net-image/wp-content/themes/quadra_biz001/admin/inc/front_page.php on line 137
Warning: Attempt to read property "cat_ID" on bool in /home/seek-net/ima-pla.com/public_html/net-image/wp-content/themes/quadra_biz001/admin/inc/front_page.php on line 137
Warning: Attempt to read property "cat_ID" on bool in /home/seek-net/ima-pla.com/public_html/net-image/wp-content/themes/quadra_biz001/admin/inc/front_page.php on line 137
Warning: Attempt to read property "term_id" on bool in /home/seek-net/ima-pla.com/public_html/net-image/wp-content/themes/quadra_biz001/admin/inc/front_page.php on line 144
Warning: Attempt to read property "term_id" on bool in /home/seek-net/ima-pla.com/public_html/net-image/wp-content/themes/quadra_biz001/admin/inc/front_page.php on line 144
Warning: Attempt to read property "term_id" on bool in /home/seek-net/ima-pla.com/public_html/net-image/wp-content/themes/quadra_biz001/admin/inc/front_page.php on line 144
Warning: Attempt to read property "term_id" on bool in /home/seek-net/ima-pla.com/public_html/net-image/wp-content/themes/quadra_biz001/admin/inc/front_page.php on line 144
Warning: Attempt to read property "term_id" on bool in /home/seek-net/ima-pla.com/public_html/net-image/wp-content/themes/quadra_biz001/admin/inc/front_page.php on line 144
Warning: Attempt to read property "cat_ID" on bool in /home/seek-net/ima-pla.com/public_html/net-image/wp-content/themes/quadra_biz001/admin/inc/front_page.php on line 137
Warning: Attempt to read property "cat_ID" on bool in /home/seek-net/ima-pla.com/public_html/net-image/wp-content/themes/quadra_biz001/admin/inc/front_page.php on line 137
Warning: Attempt to read property "cat_ID" on bool in /home/seek-net/ima-pla.com/public_html/net-image/wp-content/themes/quadra_biz001/admin/inc/front_page.php on line 137
Warning: Attempt to read property "term_id" on bool in /home/seek-net/ima-pla.com/public_html/net-image/wp-content/themes/quadra_biz001/admin/inc/front_page.php on line 144
Warning: Attempt to read property "term_id" on bool in /home/seek-net/ima-pla.com/public_html/net-image/wp-content/themes/quadra_biz001/admin/inc/front_page.php on line 144
Warning: Attempt to read property "term_id" on bool in /home/seek-net/ima-pla.com/public_html/net-image/wp-content/themes/quadra_biz001/admin/inc/front_page.php on line 144
Warning: Attempt to read property "term_id" on bool in /home/seek-net/ima-pla.com/public_html/net-image/wp-content/themes/quadra_biz001/admin/inc/front_page.php on line 144
Warning: Attempt to read property "term_id" on bool in /home/seek-net/ima-pla.com/public_html/net-image/wp-content/themes/quadra_biz001/admin/inc/front_page.php on line 144
Warning: Attempt to read property "cat_ID" on bool in /home/seek-net/ima-pla.com/public_html/net-image/wp-content/themes/quadra_biz001/admin/inc/front_page.php on line 137
Warning: Attempt to read property "cat_ID" on bool in /home/seek-net/ima-pla.com/public_html/net-image/wp-content/themes/quadra_biz001/admin/inc/front_page.php on line 137
Warning: Attempt to read property "cat_ID" on bool in /home/seek-net/ima-pla.com/public_html/net-image/wp-content/themes/quadra_biz001/admin/inc/front_page.php on line 137
Warning: Attempt to read property "term_id" on bool in /home/seek-net/ima-pla.com/public_html/net-image/wp-content/themes/quadra_biz001/admin/inc/front_page.php on line 144
Warning: Attempt to read property "term_id" on bool in /home/seek-net/ima-pla.com/public_html/net-image/wp-content/themes/quadra_biz001/admin/inc/front_page.php on line 144
Warning: Attempt to read property "term_id" on bool in /home/seek-net/ima-pla.com/public_html/net-image/wp-content/themes/quadra_biz001/admin/inc/front_page.php on line 144
Warning: Attempt to read property "term_id" on bool in /home/seek-net/ima-pla.com/public_html/net-image/wp-content/themes/quadra_biz001/admin/inc/front_page.php on line 144
Warning: Attempt to read property "term_id" on bool in /home/seek-net/ima-pla.com/public_html/net-image/wp-content/themes/quadra_biz001/admin/inc/front_page.php on line 144
Warning: Attempt to read property "cat_ID" on bool in /home/seek-net/ima-pla.com/public_html/net-image/wp-content/themes/quadra_biz001/admin/inc/front_page.php on line 137
Warning: Attempt to read property "cat_ID" on bool in /home/seek-net/ima-pla.com/public_html/net-image/wp-content/themes/quadra_biz001/admin/inc/front_page.php on line 137
Warning: Attempt to read property "cat_ID" on bool in /home/seek-net/ima-pla.com/public_html/net-image/wp-content/themes/quadra_biz001/admin/inc/front_page.php on line 137
Warning: Attempt to read property "term_id" on bool in /home/seek-net/ima-pla.com/public_html/net-image/wp-content/themes/quadra_biz001/admin/inc/front_page.php on line 144
Warning: Attempt to read property "term_id" on bool in /home/seek-net/ima-pla.com/public_html/net-image/wp-content/themes/quadra_biz001/admin/inc/front_page.php on line 144
Warning: Attempt to read property "term_id" on bool in /home/seek-net/ima-pla.com/public_html/net-image/wp-content/themes/quadra_biz001/admin/inc/front_page.php on line 144
Warning: Attempt to read property "term_id" on bool in /home/seek-net/ima-pla.com/public_html/net-image/wp-content/themes/quadra_biz001/admin/inc/front_page.php on line 144
Warning: Attempt to read property "term_id" on bool in /home/seek-net/ima-pla.com/public_html/net-image/wp-content/themes/quadra_biz001/admin/inc/front_page.php on line 144
Warning: Attempt to read property "cat_ID" on bool in /home/seek-net/ima-pla.com/public_html/net-image/wp-content/themes/quadra_biz001/admin/inc/front_page.php on line 137
Warning: Attempt to read property "cat_ID" on bool in /home/seek-net/ima-pla.com/public_html/net-image/wp-content/themes/quadra_biz001/admin/inc/front_page.php on line 137
Warning: Attempt to read property "cat_ID" on bool in /home/seek-net/ima-pla.com/public_html/net-image/wp-content/themes/quadra_biz001/admin/inc/front_page.php on line 137
Warning: Attempt to read property "term_id" on bool in /home/seek-net/ima-pla.com/public_html/net-image/wp-content/themes/quadra_biz001/admin/inc/front_page.php on line 144
Warning: Attempt to read property "term_id" on bool in /home/seek-net/ima-pla.com/public_html/net-image/wp-content/themes/quadra_biz001/admin/inc/front_page.php on line 144
Warning: Attempt to read property "term_id" on bool in /home/seek-net/ima-pla.com/public_html/net-image/wp-content/themes/quadra_biz001/admin/inc/front_page.php on line 144
Warning: Attempt to read property "term_id" on bool in /home/seek-net/ima-pla.com/public_html/net-image/wp-content/themes/quadra_biz001/admin/inc/front_page.php on line 144
Warning: Attempt to read property "term_id" on bool in /home/seek-net/ima-pla.com/public_html/net-image/wp-content/themes/quadra_biz001/admin/inc/front_page.php on line 144
Warning: Attempt to read property "cat_ID" on bool in /home/seek-net/ima-pla.com/public_html/net-image/wp-content/themes/quadra_biz001/admin/inc/front_page.php on line 137
Warning: Attempt to read property "cat_ID" on bool in /home/seek-net/ima-pla.com/public_html/net-image/wp-content/themes/quadra_biz001/admin/inc/front_page.php on line 137
Warning: Attempt to read property "cat_ID" on bool in /home/seek-net/ima-pla.com/public_html/net-image/wp-content/themes/quadra_biz001/admin/inc/front_page.php on line 137
Warning: Attempt to read property "term_id" on bool in /home/seek-net/ima-pla.com/public_html/net-image/wp-content/themes/quadra_biz001/admin/inc/front_page.php on line 144
Warning: Attempt to read property "term_id" on bool in /home/seek-net/ima-pla.com/public_html/net-image/wp-content/themes/quadra_biz001/admin/inc/front_page.php on line 144
Warning: Attempt to read property "term_id" on bool in /home/seek-net/ima-pla.com/public_html/net-image/wp-content/themes/quadra_biz001/admin/inc/front_page.php on line 144
Warning: Attempt to read property "term_id" on bool in /home/seek-net/ima-pla.com/public_html/net-image/wp-content/themes/quadra_biz001/admin/inc/front_page.php on line 144
Warning: Attempt to read property "term_id" on bool in /home/seek-net/ima-pla.com/public_html/net-image/wp-content/themes/quadra_biz001/admin/inc/front_page.php on line 144
Warning: Attempt to read property "cat_ID" on bool in /home/seek-net/ima-pla.com/public_html/net-image/wp-content/themes/quadra_biz001/admin/inc/front_page.php on line 137
Warning: Attempt to read property "cat_ID" on bool in /home/seek-net/ima-pla.com/public_html/net-image/wp-content/themes/quadra_biz001/admin/inc/front_page.php on line 137
Warning: Attempt to read property "cat_ID" on bool in /home/seek-net/ima-pla.com/public_html/net-image/wp-content/themes/quadra_biz001/admin/inc/front_page.php on line 137
Warning: Attempt to read property "term_id" on bool in /home/seek-net/ima-pla.com/public_html/net-image/wp-content/themes/quadra_biz001/admin/inc/front_page.php on line 144
Warning: Attempt to read property "term_id" on bool in /home/seek-net/ima-pla.com/public_html/net-image/wp-content/themes/quadra_biz001/admin/inc/front_page.php on line 144
Warning: Attempt to read property "term_id" on bool in /home/seek-net/ima-pla.com/public_html/net-image/wp-content/themes/quadra_biz001/admin/inc/front_page.php on line 144
Warning: Attempt to read property "term_id" on bool in /home/seek-net/ima-pla.com/public_html/net-image/wp-content/themes/quadra_biz001/admin/inc/front_page.php on line 144
Warning: Attempt to read property "term_id" on bool in /home/seek-net/ima-pla.com/public_html/net-image/wp-content/themes/quadra_biz001/admin/inc/front_page.php on line 144
Warning: Attempt to read property "cat_ID" on bool in /home/seek-net/ima-pla.com/public_html/net-image/wp-content/themes/quadra_biz001/admin/inc/front_page.php on line 137
Warning: Attempt to read property "cat_ID" on bool in /home/seek-net/ima-pla.com/public_html/net-image/wp-content/themes/quadra_biz001/admin/inc/front_page.php on line 137
Warning: Attempt to read property "cat_ID" on bool in /home/seek-net/ima-pla.com/public_html/net-image/wp-content/themes/quadra_biz001/admin/inc/front_page.php on line 137
Warning: Attempt to read property "term_id" on bool in /home/seek-net/ima-pla.com/public_html/net-image/wp-content/themes/quadra_biz001/admin/inc/front_page.php on line 144
Warning: Attempt to read property "term_id" on bool in /home/seek-net/ima-pla.com/public_html/net-image/wp-content/themes/quadra_biz001/admin/inc/front_page.php on line 144
Warning: Attempt to read property "term_id" on bool in /home/seek-net/ima-pla.com/public_html/net-image/wp-content/themes/quadra_biz001/admin/inc/front_page.php on line 144
Warning: Attempt to read property "term_id" on bool in /home/seek-net/ima-pla.com/public_html/net-image/wp-content/themes/quadra_biz001/admin/inc/front_page.php on line 144
Warning: Attempt to read property "term_id" on bool in /home/seek-net/ima-pla.com/public_html/net-image/wp-content/themes/quadra_biz001/admin/inc/front_page.php on line 144
Warning: Attempt to read property "cat_ID" on bool in /home/seek-net/ima-pla.com/public_html/net-image/wp-content/themes/quadra_biz001/admin/inc/front_page.php on line 137
Warning: Attempt to read property "cat_ID" on bool in /home/seek-net/ima-pla.com/public_html/net-image/wp-content/themes/quadra_biz001/admin/inc/front_page.php on line 137
Warning: Attempt to read property "cat_ID" on bool in /home/seek-net/ima-pla.com/public_html/net-image/wp-content/themes/quadra_biz001/admin/inc/front_page.php on line 137
Warning: Attempt to read property "term_id" on bool in /home/seek-net/ima-pla.com/public_html/net-image/wp-content/themes/quadra_biz001/admin/inc/front_page.php on line 144
Warning: Attempt to read property "term_id" on bool in /home/seek-net/ima-pla.com/public_html/net-image/wp-content/themes/quadra_biz001/admin/inc/front_page.php on line 144
Warning: Attempt to read property "term_id" on bool in /home/seek-net/ima-pla.com/public_html/net-image/wp-content/themes/quadra_biz001/admin/inc/front_page.php on line 144
Warning: Attempt to read property "term_id" on bool in /home/seek-net/ima-pla.com/public_html/net-image/wp-content/themes/quadra_biz001/admin/inc/front_page.php on line 144
Warning: Attempt to read property "term_id" on bool in /home/seek-net/ima-pla.com/public_html/net-image/wp-content/themes/quadra_biz001/admin/inc/front_page.php on line 144
Warning: Attempt to read property "cat_ID" on bool in /home/seek-net/ima-pla.com/public_html/net-image/wp-content/themes/quadra_biz001/admin/inc/front_page.php on line 137
Warning: Attempt to read property "cat_ID" on bool in /home/seek-net/ima-pla.com/public_html/net-image/wp-content/themes/quadra_biz001/admin/inc/front_page.php on line 137
Warning: Attempt to read property "cat_ID" on bool in /home/seek-net/ima-pla.com/public_html/net-image/wp-content/themes/quadra_biz001/admin/inc/front_page.php on line 137
Warning: Attempt to read property "term_id" on bool in /home/seek-net/ima-pla.com/public_html/net-image/wp-content/themes/quadra_biz001/admin/inc/front_page.php on line 144
Warning: Attempt to read property "term_id" on bool in /home/seek-net/ima-pla.com/public_html/net-image/wp-content/themes/quadra_biz001/admin/inc/front_page.php on line 144
Warning: Attempt to read property "term_id" on bool in /home/seek-net/ima-pla.com/public_html/net-image/wp-content/themes/quadra_biz001/admin/inc/front_page.php on line 144
Warning: Attempt to read property "term_id" on bool in /home/seek-net/ima-pla.com/public_html/net-image/wp-content/themes/quadra_biz001/admin/inc/front_page.php on line 144
Warning: Attempt to read property "term_id" on bool in /home/seek-net/ima-pla.com/public_html/net-image/wp-content/themes/quadra_biz001/admin/inc/front_page.php on line 144
Warning: Attempt to read property "cat_ID" on bool in /home/seek-net/ima-pla.com/public_html/net-image/wp-content/themes/quadra_biz001/admin/inc/front_page.php on line 137
Warning: Attempt to read property "cat_ID" on bool in /home/seek-net/ima-pla.com/public_html/net-image/wp-content/themes/quadra_biz001/admin/inc/front_page.php on line 137
Warning: Attempt to read property "cat_ID" on bool in /home/seek-net/ima-pla.com/public_html/net-image/wp-content/themes/quadra_biz001/admin/inc/front_page.php on line 137
Warning: Attempt to read property "term_id" on bool in /home/seek-net/ima-pla.com/public_html/net-image/wp-content/themes/quadra_biz001/admin/inc/front_page.php on line 144
Warning: Attempt to read property "term_id" on bool in /home/seek-net/ima-pla.com/public_html/net-image/wp-content/themes/quadra_biz001/admin/inc/front_page.php on line 144
Warning: Attempt to read property "term_id" on bool in /home/seek-net/ima-pla.com/public_html/net-image/wp-content/themes/quadra_biz001/admin/inc/front_page.php on line 144
Warning: Attempt to read property "term_id" on bool in /home/seek-net/ima-pla.com/public_html/net-image/wp-content/themes/quadra_biz001/admin/inc/front_page.php on line 144
Warning: Attempt to read property "term_id" on bool in /home/seek-net/ima-pla.com/public_html/net-image/wp-content/themes/quadra_biz001/admin/inc/front_page.php on line 144
Warning: Attempt to read property "cat_ID" on bool in /home/seek-net/ima-pla.com/public_html/net-image/wp-content/themes/quadra_biz001/admin/inc/front_page.php on line 137
Warning: Attempt to read property "cat_ID" on bool in /home/seek-net/ima-pla.com/public_html/net-image/wp-content/themes/quadra_biz001/admin/inc/front_page.php on line 137
Warning: Attempt to read property "cat_ID" on bool in /home/seek-net/ima-pla.com/public_html/net-image/wp-content/themes/quadra_biz001/admin/inc/front_page.php on line 137
Warning: Attempt to read property "term_id" on bool in /home/seek-net/ima-pla.com/public_html/net-image/wp-content/themes/quadra_biz001/admin/inc/front_page.php on line 144
Warning: Attempt to read property "term_id" on bool in /home/seek-net/ima-pla.com/public_html/net-image/wp-content/themes/quadra_biz001/admin/inc/front_page.php on line 144
Warning: Attempt to read property "term_id" on bool in /home/seek-net/ima-pla.com/public_html/net-image/wp-content/themes/quadra_biz001/admin/inc/front_page.php on line 144
Warning: Attempt to read property "term_id" on bool in /home/seek-net/ima-pla.com/public_html/net-image/wp-content/themes/quadra_biz001/admin/inc/front_page.php on line 144
Warning: Attempt to read property "term_id" on bool in /home/seek-net/ima-pla.com/public_html/net-image/wp-content/themes/quadra_biz001/admin/inc/front_page.php on line 144
Warning: Attempt to read property "cat_ID" on bool in /home/seek-net/ima-pla.com/public_html/net-image/wp-content/themes/quadra_biz001/admin/inc/front_page.php on line 137
Warning: Attempt to read property "cat_ID" on bool in /home/seek-net/ima-pla.com/public_html/net-image/wp-content/themes/quadra_biz001/admin/inc/front_page.php on line 137
Warning: Attempt to read property "cat_ID" on bool in /home/seek-net/ima-pla.com/public_html/net-image/wp-content/themes/quadra_biz001/admin/inc/front_page.php on line 137
Warning: Attempt to read property "term_id" on bool in /home/seek-net/ima-pla.com/public_html/net-image/wp-content/themes/quadra_biz001/admin/inc/front_page.php on line 144
Warning: Attempt to read property "term_id" on bool in /home/seek-net/ima-pla.com/public_html/net-image/wp-content/themes/quadra_biz001/admin/inc/front_page.php on line 144
Warning: Attempt to read property "term_id" on bool in /home/seek-net/ima-pla.com/public_html/net-image/wp-content/themes/quadra_biz001/admin/inc/front_page.php on line 144
Warning: Attempt to read property "term_id" on bool in /home/seek-net/ima-pla.com/public_html/net-image/wp-content/themes/quadra_biz001/admin/inc/front_page.php on line 144
Warning: Attempt to read property "term_id" on bool in /home/seek-net/ima-pla.com/public_html/net-image/wp-content/themes/quadra_biz001/admin/inc/front_page.php on line 144
Warning: Attempt to read property "cat_ID" on bool in /home/seek-net/ima-pla.com/public_html/net-image/wp-content/themes/quadra_biz001/admin/inc/front_page.php on line 137
Warning: Attempt to read property "cat_ID" on bool in /home/seek-net/ima-pla.com/public_html/net-image/wp-content/themes/quadra_biz001/admin/inc/front_page.php on line 137
Warning: Attempt to read property "cat_ID" on bool in /home/seek-net/ima-pla.com/public_html/net-image/wp-content/themes/quadra_biz001/admin/inc/front_page.php on line 137
Warning: Attempt to read property "term_id" on bool in /home/seek-net/ima-pla.com/public_html/net-image/wp-content/themes/quadra_biz001/admin/inc/front_page.php on line 144
Warning: Attempt to read property "term_id" on bool in /home/seek-net/ima-pla.com/public_html/net-image/wp-content/themes/quadra_biz001/admin/inc/front_page.php on line 144
Warning: Attempt to read property "term_id" on bool in /home/seek-net/ima-pla.com/public_html/net-image/wp-content/themes/quadra_biz001/admin/inc/front_page.php on line 144
Warning: Attempt to read property "term_id" on bool in /home/seek-net/ima-pla.com/public_html/net-image/wp-content/themes/quadra_biz001/admin/inc/front_page.php on line 144
Warning: Attempt to read property "term_id" on bool in /home/seek-net/ima-pla.com/public_html/net-image/wp-content/themes/quadra_biz001/admin/inc/front_page.php on line 144
Warning: Attempt to read property "cat_ID" on bool in /home/seek-net/ima-pla.com/public_html/net-image/wp-content/themes/quadra_biz001/admin/inc/front_page.php on line 137
Warning: Attempt to read property "cat_ID" on bool in /home/seek-net/ima-pla.com/public_html/net-image/wp-content/themes/quadra_biz001/admin/inc/front_page.php on line 137
Warning: Attempt to read property "cat_ID" on bool in /home/seek-net/ima-pla.com/public_html/net-image/wp-content/themes/quadra_biz001/admin/inc/front_page.php on line 137
Warning: Attempt to read property "term_id" on bool in /home/seek-net/ima-pla.com/public_html/net-image/wp-content/themes/quadra_biz001/admin/inc/front_page.php on line 144
Warning: Attempt to read property "term_id" on bool in /home/seek-net/ima-pla.com/public_html/net-image/wp-content/themes/quadra_biz001/admin/inc/front_page.php on line 144
Warning: Attempt to read property "term_id" on bool in /home/seek-net/ima-pla.com/public_html/net-image/wp-content/themes/quadra_biz001/admin/inc/front_page.php on line 144
Warning: Attempt to read property "term_id" on bool in /home/seek-net/ima-pla.com/public_html/net-image/wp-content/themes/quadra_biz001/admin/inc/front_page.php on line 144
Warning: Attempt to read property "term_id" on bool in /home/seek-net/ima-pla.com/public_html/net-image/wp-content/themes/quadra_biz001/admin/inc/front_page.php on line 144
Warning: Attempt to read property "cat_ID" on bool in /home/seek-net/ima-pla.com/public_html/net-image/wp-content/themes/quadra_biz001/admin/inc/front_page.php on line 137
Warning: Attempt to read property "cat_ID" on bool in /home/seek-net/ima-pla.com/public_html/net-image/wp-content/themes/quadra_biz001/admin/inc/front_page.php on line 137
Warning: Attempt to read property "cat_ID" on bool in /home/seek-net/ima-pla.com/public_html/net-image/wp-content/themes/quadra_biz001/admin/inc/front_page.php on line 137
Warning: Attempt to read property "term_id" on bool in /home/seek-net/ima-pla.com/public_html/net-image/wp-content/themes/quadra_biz001/admin/inc/front_page.php on line 144
Warning: Attempt to read property "term_id" on bool in /home/seek-net/ima-pla.com/public_html/net-image/wp-content/themes/quadra_biz001/admin/inc/front_page.php on line 144
Warning: Attempt to read property "term_id" on bool in /home/seek-net/ima-pla.com/public_html/net-image/wp-content/themes/quadra_biz001/admin/inc/front_page.php on line 144
Warning: Attempt to read property "term_id" on bool in /home/seek-net/ima-pla.com/public_html/net-image/wp-content/themes/quadra_biz001/admin/inc/front_page.php on line 144
Warning: Attempt to read property "term_id" on bool in /home/seek-net/ima-pla.com/public_html/net-image/wp-content/themes/quadra_biz001/admin/inc/front_page.php on line 144
Warning: Attempt to read property "cat_ID" on bool in /home/seek-net/ima-pla.com/public_html/net-image/wp-content/themes/quadra_biz001/admin/inc/front_page.php on line 137
Warning: Attempt to read property "cat_ID" on bool in /home/seek-net/ima-pla.com/public_html/net-image/wp-content/themes/quadra_biz001/admin/inc/front_page.php on line 137
Warning: Attempt to read property "cat_ID" on bool in /home/seek-net/ima-pla.com/public_html/net-image/wp-content/themes/quadra_biz001/admin/inc/front_page.php on line 137
Warning: Attempt to read property "term_id" on bool in /home/seek-net/ima-pla.com/public_html/net-image/wp-content/themes/quadra_biz001/admin/inc/front_page.php on line 144
Warning: Attempt to read property "term_id" on bool in /home/seek-net/ima-pla.com/public_html/net-image/wp-content/themes/quadra_biz001/admin/inc/front_page.php on line 144
Warning: Attempt to read property "term_id" on bool in /home/seek-net/ima-pla.com/public_html/net-image/wp-content/themes/quadra_biz001/admin/inc/front_page.php on line 144
Warning: Attempt to read property "term_id" on bool in /home/seek-net/ima-pla.com/public_html/net-image/wp-content/themes/quadra_biz001/admin/inc/front_page.php on line 144
Warning: Attempt to read property "term_id" on bool in /home/seek-net/ima-pla.com/public_html/net-image/wp-content/themes/quadra_biz001/admin/inc/front_page.php on line 144
Warning: Attempt to read property "cat_ID" on bool in /home/seek-net/ima-pla.com/public_html/net-image/wp-content/themes/quadra_biz001/admin/inc/front_page.php on line 137
Warning: Attempt to read property "cat_ID" on bool in /home/seek-net/ima-pla.com/public_html/net-image/wp-content/themes/quadra_biz001/admin/inc/front_page.php on line 137
Warning: Attempt to read property "cat_ID" on bool in /home/seek-net/ima-pla.com/public_html/net-image/wp-content/themes/quadra_biz001/admin/inc/front_page.php on line 137
Warning: Attempt to read property "term_id" on bool in /home/seek-net/ima-pla.com/public_html/net-image/wp-content/themes/quadra_biz001/admin/inc/front_page.php on line 144
Warning: Attempt to read property "term_id" on bool in /home/seek-net/ima-pla.com/public_html/net-image/wp-content/themes/quadra_biz001/admin/inc/front_page.php on line 144
Warning: Attempt to read property "term_id" on bool in /home/seek-net/ima-pla.com/public_html/net-image/wp-content/themes/quadra_biz001/admin/inc/front_page.php on line 144
Warning: Attempt to read property "term_id" on bool in /home/seek-net/ima-pla.com/public_html/net-image/wp-content/themes/quadra_biz001/admin/inc/front_page.php on line 144
Warning: Attempt to read property "term_id" on bool in /home/seek-net/ima-pla.com/public_html/net-image/wp-content/themes/quadra_biz001/admin/inc/front_page.php on line 144
WordPressのスマホ用アプリで記事を投稿する方法
手順01:スマホ用ワードプレスアプリのインストール
まず、お使いの端末に合ったWPアプリをインストールしましょう。
ワードプレス(以下、WP)はスマホ用のアプリがあり、アンドロイド、iPhoneの両方に対応しています。スマホに最適化されているため、使用感は良いです。
(以降、アンドロイドアプリのスナップショットを使用して解説していきますので予めご了承ください)
手順02:アプリの起動
アプリを初めて開くとこんな画面が現れますので、ログインボタンをタップします。
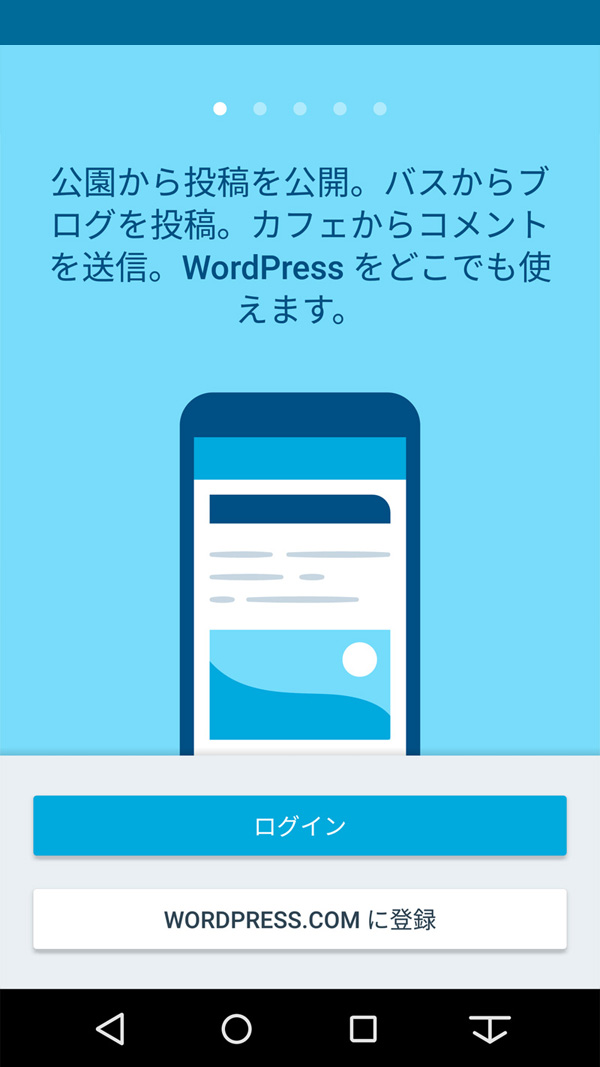
手順03:サイトの登録
ログインボタンをタップすると、連携したいサイトのアドレスを入力する画面が現れますので、サイトのアドレスを入力します。例えばGoogleのトップページの場合、『google.com』のように入力すれば大丈夫です。
入力したら『次へ』ボタンをタップします。
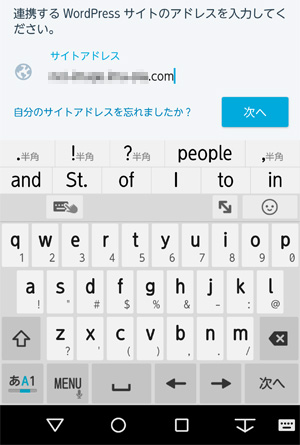
手順04:ログイン
続けてログイン情報の入力画面になりますので、ユーザ名とパスワードを入力しましょう。
入力したら『次へ』ボタンをタップします。
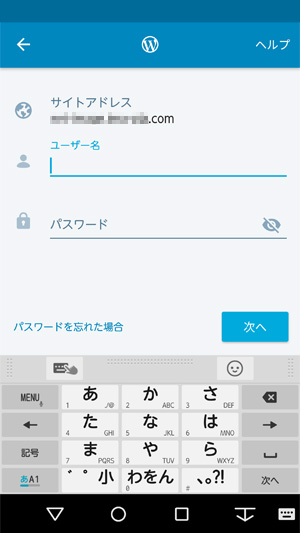
手順05:画像設定
無事ログインできました!
ちなみに、手順03~04でサイト登録をすれば、次回からはサイト選択でログインしたいサイトを選べるようになります。
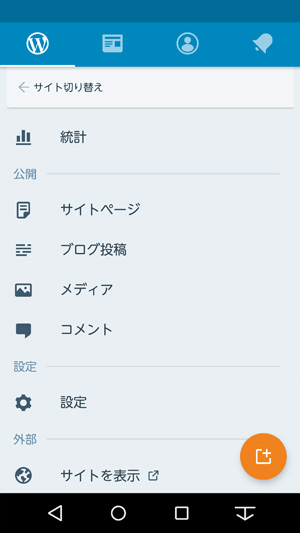
手順06:投稿する画像の設定
それではさっそく記事を投稿していましょう!・・・と言いたいところですが、記事を投稿する前に、画像投稿の設定をします。これをしないと、撮影した写真がフルサイズで投稿されて無駄にサーバーに負担をかけ、サーバーへの接続速度が遅くなったりします。
まずは画面下にある『自分』をタップしてください。
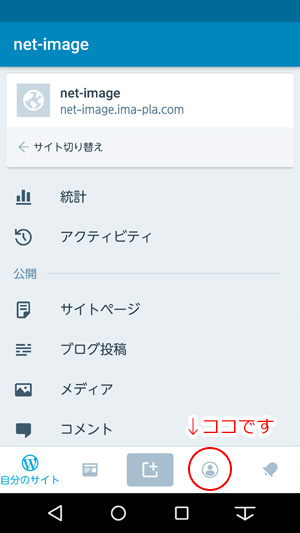
画面が開いたら、『アプリ設定』をタップします。
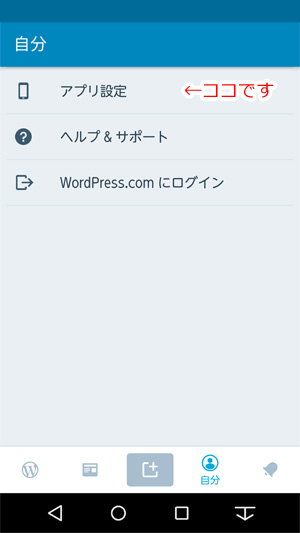
『アプリ設定』が開いたら、『メディア』項目を操作してください。
『画像を最適化』をタップすると、以下の『最大画像』と『画質』が操作できるようになります。
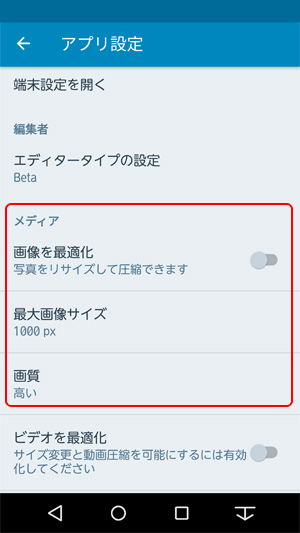
画像の設定ですが、通常スマホで1000pxを超える画像を見られることはごく稀だと思われます。そもそも、多くのPCサイトでも、コンテンツの幅が1000pxを超えるのはギャラリー系のサイトや、高解像度の画像をダウンロードできる素材サイトなどでダウンロード用に大きな画像を用意しておく場合など、用途が限られると思われます。
記事内に挿入する写真については、あなたのサイトがスマホユーザー(閲覧者を)主な対象としているならば、例外を考慮しても600pxあれば十分過ぎると思います。PCユーザーが対象であれば、800pxあればまず大丈夫だと思います。逆に、400px以下の写真はPCで見ると物足りない気がします(私の主観ですが)。
画質は、サーバーへの負担や接続速度を気にするのであれば『普通』以下の選択をお勧めします。少しでも高解像度なキレイな写真が良いのであれば 『高い』以上を選択してください。
設定が終わったら、『アプリ設定』の矢印または下部の『戻る』矢印をタップして、ログイン画面に戻ります。
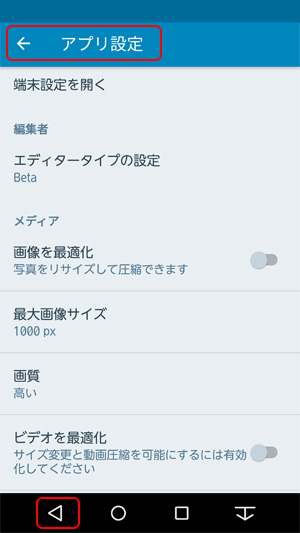
手順07:記事の投稿
『ブログ投稿』をタップすると、ブログ投稿・編集画面に移ります。これまでに投稿した記事がある場合には、画像のように過去記事の一覧が出てきます。
過去の記事や下書き中の記事の編集も、こちら『ブログ投稿』から行う事になります。ここでは新しい記事を投稿しますので、右下のオレンジ色のボタンをタップしてみましょう。
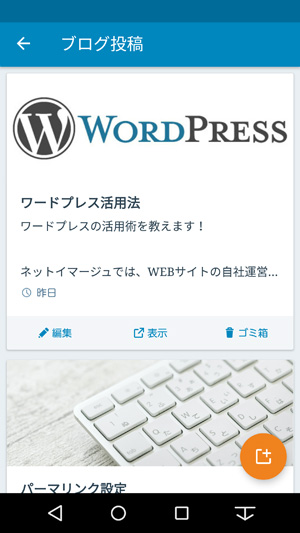
手順08:記事を編集する
記事の編集画面に移りました。今回は新記事を投稿するので、タイトル・内容は空欄になっています。
それではさっそく、タイトルと内容を入力していきましょう。入力方法は、メールなどと同じ操作で入力できます。

PCからの編集ではビジュアルエディタ、テキストエディタの2種類で記事投稿が可能ですが、スマホアプリの初期状態では“ビジュアルモード”になっています。右上の設定ボタンから〝HTMLモード”への変更が可能ですが、ここではビジュアルモードで解説していきます。
ビジュアルエディタとテキストエディタについては下記の『ビジュアルエディタとテキストエディタ』も合わせてご覧ください。
手順09:画像・写真を挿入する
タイトル、内容が入力できたら、今回の記事には画像も投稿したいので、左下の『+ボタン』をタップすると、画像の選択画面が現れます。
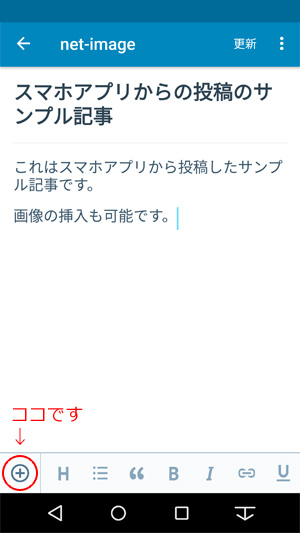
挿入する画像(動画)は、下記のように選ぶことができます。
①端末上の画像・動画、フォトライブラリーから選ぶ
②カメラを起動して撮影する
③ワードプレスに保存してある画像から選ぶ
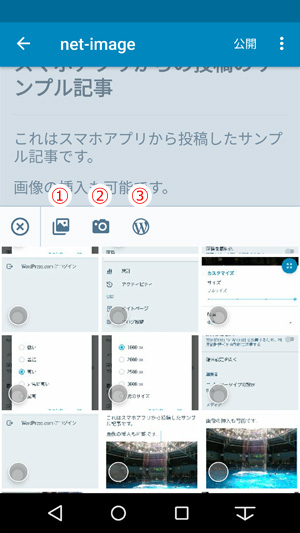
今回は、スマホで撮影した写真(端末上の画像)から選ぶことにしますので、①ボタンをタップして、『端末から写真を選択』をタップします。
すると写真選択画面が立ち上がるので、挿入したい写真をタップすると、記事に写真が挿入されます。
なお、初めてワードプレスアプリから端末上の写真を選択しようとすると↓のようなウィンドウが現れますので、『許可』をタップしてください。
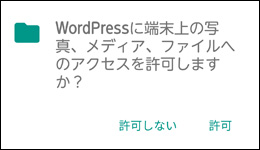
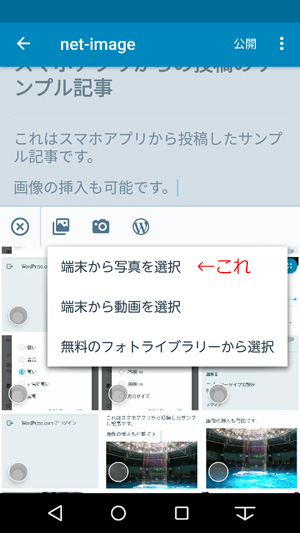
なお、挿入画像にスマホ等で撮影した写真を使用する場合には、セキュリティの観点からも下記をご覧ください。
手順10:保存
今回のサンプル記事はこんな感じになりました、公開まであと少しです!
右上の『縦3つの点』(設定)ボタンをタップすると↓のような選択画面が表示されるので、『投稿設定』をタップしてください。
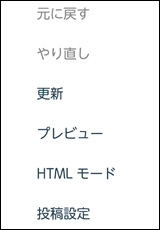
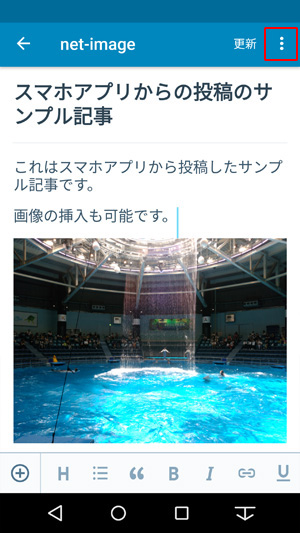
投稿設定画面が表示されたら、『ステータス』をタップしてください。
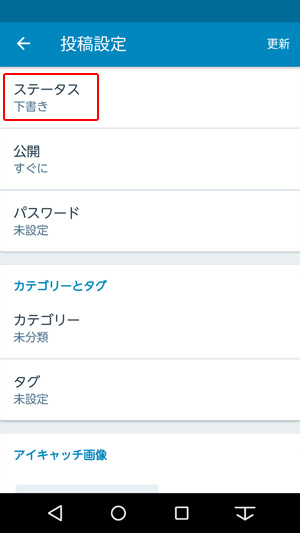
『公開』でもいいのですが、ここはとりあえず『下書き』を選択して『OK』タップして選択してください(理由は後で解説します)
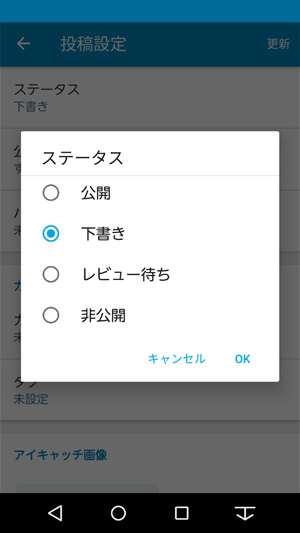
手順11:カテゴリー・タグ・アイキャッチ画像・スラッグの設定
次に『カテゴリー』をタップして、この記事のカテゴリーを登録します。
ここでは、すでに作っていたカテゴリーの“スマートフォン”記事の投稿”カテゴリーに登録しました(該当するカテゴリをタップするとチェックマークが付きます)。
新規にカテゴリーを作る場合は右上の『+(追加)』ボタンをタップすると新しいカテゴリーを作ることができます。
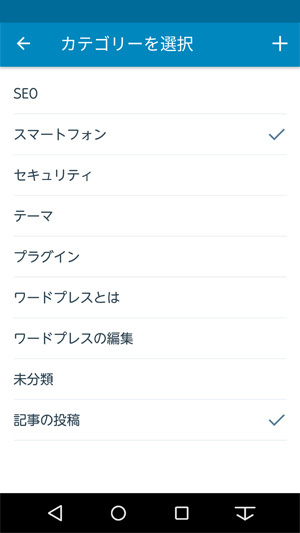
次に『タグ』をタップして、この記事のタグを登録します。
ここでは、すでに作っていたタグの“スマートフォン””記事””投稿””アプリ”のタグを登録しました。すでに登録してあるタグは、タップするだけで追加されます。
新規にタグを作る場合は、タグ名を入力してコンマ(半角英数字にて入力)で区切ると新しいタグを入力すると、タグは自動的に追加・登録されます。
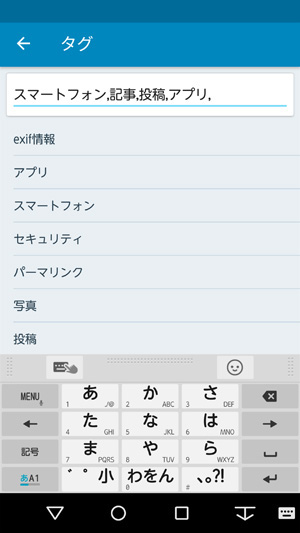
次に『アイキャッチ画像』をタップして、この記事のアイキャッチ画像を登録します。
ここでは、あらかじめワードプレス内に保存してある画像からアイキャッチから選択するので、ワードプレスロゴマークの『ワードプレスメディア』を選択し、目的の画像をタップします。
(基本定な操作は『手順09:画像・写真を挿入する』と同じです)
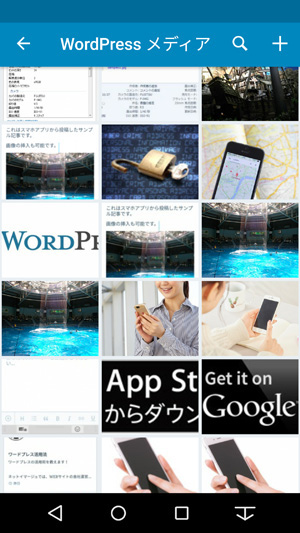
アイキャッチ画像については↓の記事で詳しく紹介していますのでぜひ参考にしてください。
次に『スラッグ』をタップして、この記事のスラッグを登録します。スラッグとはパーマリンク設定のことで、『記事タイトルに合った英語タイトル』と理解すれば間違いないと思います。今回はアプリから投稿するサンプル記事を作っていますので『sample-article』としました。
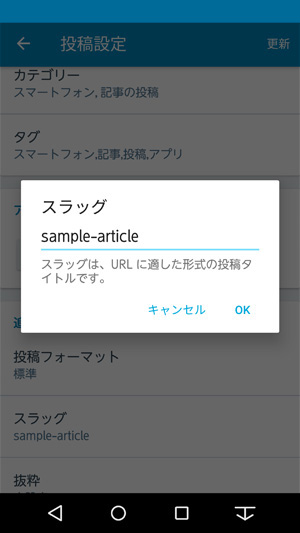
なお、『パーマリンク設定』については下記の記事で詳しく解説していますので、そちらをご覧ください。
ここまで終わったら、アプリ内の左上の『戻る』矢印か、あなたの端末の戻るボタンをタップして記事画面に戻ってください。
手順12:画像レイアウトの修正・編集
これで最後の設定となります。
挿入した画像の上で2回タップしてください。すると、『画像のカスタマイズ』画面に移ります。
ちなみに、手順10で『下書き』としたのはワードプレスアプリの仕様上、画像のレイアウト・サイズ設定は記事を登録しないと行えなかったからです。
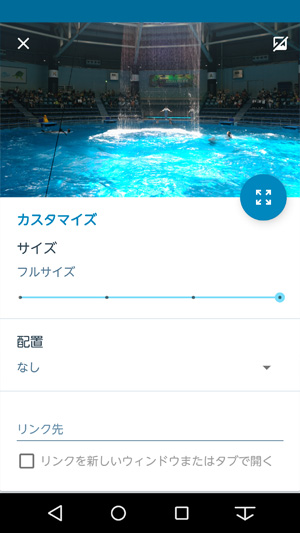
写真のサイズは、手順06の『自分』設定で行った設定のサイズで挿入されていますので、必要に応じて変更してください。
『配置』は『中央』で良いかと思いますが、必要に応じて変更してください。
もし画像にリンクをつけたいのであれば、リンク先のURLを入力することでハイパーリンクの設定もできます。
挿入画像の『ファイルの詳細』項目ですが、もし面倒でなければ、『代替テキスト』を登録すると◎です。また、画像にキャプションが必要な場合はここで登録してください。『タイトル』は未入力でもかまいません。
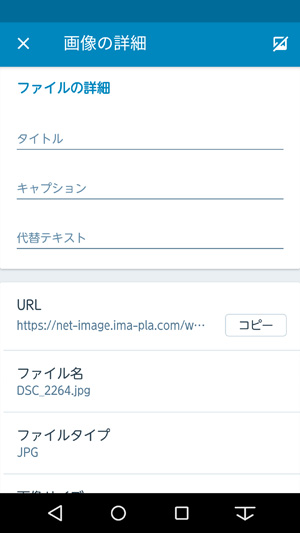
手順13:記事の公開
ようやく全ての設定が終わりました!右上の『縦3つの点』(設定)ボタンをタップして、公開設定>公開をタップすると、記事が公開されます。なお、プレビューをタップするとここまでの変更・修正の結果を確認することができます。
まとめ
いかがでしたか?
初めてこの手順を見ると『こんなに大変なの・・・?』と思われるかもしれませんが、慣れてしまえば『こんな簡単に記事の投稿ができるんんだ!』と思われるはずです。
だって、LINEやメールの投稿とそれほど変わりませんので・・・
慣れるととても簡単な記事投稿ですが、下記の点にはくれぐれもご注意ください。
最終確認はPCで行ってください!
特にレスポンシブでサイト制作を行っている場合、記事のレイアウトやデザイン、見栄えについての最終確認はPCで行うようにして、スマホからの記事投稿は『下書き』で保存する事をお勧めします。
仕事で私が請け負ったWEBサイトはすべてレスポンシブデザインのテンプレートを採用していますが、だからこそスマホだけではない、PCでの見栄えも重要となることを経験上理解しています。また、画像については大きなディスプレイで確認するからこそわかることがたくさんあります。スマホで見ると何も問題ないのに、PCの大きなディスプレイで見ると期待したように見えない(解像度(=綺麗さ)、見え方(=印象))といったことは、ごく普通にあり得ます。
セキュリティにはくれぐれもご注意ください!
特に画像の挿入については、EXIF情報の取り扱いにはくれぐれもご注意ください。GPS設定がONの状態で撮影された写真には、あなたの個人名や住所がそのまま残されていることがあります!
]]>Warning: Attempt to read property "cat_ID" on bool in /home/seek-net/ima-pla.com/public_html/net-image/wp-content/themes/quadra_biz001/admin/inc/front_page.php on line 137
Warning: Attempt to read property "cat_ID" on bool in /home/seek-net/ima-pla.com/public_html/net-image/wp-content/themes/quadra_biz001/admin/inc/front_page.php on line 137
Warning: Attempt to read property "term_id" on bool in /home/seek-net/ima-pla.com/public_html/net-image/wp-content/themes/quadra_biz001/admin/inc/front_page.php on line 144
Warning: Attempt to read property "term_id" on bool in /home/seek-net/ima-pla.com/public_html/net-image/wp-content/themes/quadra_biz001/admin/inc/front_page.php on line 144
Warning: Attempt to read property "term_id" on bool in /home/seek-net/ima-pla.com/public_html/net-image/wp-content/themes/quadra_biz001/admin/inc/front_page.php on line 144
Warning: Attempt to read property "term_id" on bool in /home/seek-net/ima-pla.com/public_html/net-image/wp-content/themes/quadra_biz001/admin/inc/front_page.php on line 144
Warning: Attempt to read property "term_id" on bool in /home/seek-net/ima-pla.com/public_html/net-image/wp-content/themes/quadra_biz001/admin/inc/front_page.php on line 144
スマホのカメラ機能は飛躍的に向上し、いつでも、どこでも高精細な写真撮影ができるようになりました。撮った写真をブログやInstagramなど、インターネットにアップロードしている人もとても多いと思われますが、特にスマホのよ […]]]>
Warning: Attempt to read property "cat_ID" on bool in /home/seek-net/ima-pla.com/public_html/net-image/wp-content/themes/quadra_biz001/admin/inc/front_page.php on line 137
Warning: Attempt to read property "cat_ID" on bool in /home/seek-net/ima-pla.com/public_html/net-image/wp-content/themes/quadra_biz001/admin/inc/front_page.php on line 137
Warning: Attempt to read property "cat_ID" on bool in /home/seek-net/ima-pla.com/public_html/net-image/wp-content/themes/quadra_biz001/admin/inc/front_page.php on line 137
Warning: Attempt to read property "term_id" on bool in /home/seek-net/ima-pla.com/public_html/net-image/wp-content/themes/quadra_biz001/admin/inc/front_page.php on line 144
Warning: Attempt to read property "term_id" on bool in /home/seek-net/ima-pla.com/public_html/net-image/wp-content/themes/quadra_biz001/admin/inc/front_page.php on line 144
Warning: Attempt to read property "term_id" on bool in /home/seek-net/ima-pla.com/public_html/net-image/wp-content/themes/quadra_biz001/admin/inc/front_page.php on line 144
Warning: Attempt to read property "term_id" on bool in /home/seek-net/ima-pla.com/public_html/net-image/wp-content/themes/quadra_biz001/admin/inc/front_page.php on line 144
Warning: Attempt to read property "term_id" on bool in /home/seek-net/ima-pla.com/public_html/net-image/wp-content/themes/quadra_biz001/admin/inc/front_page.php on line 144
今回は、写真画像に含まれる『Exif情報』と個人情報の漏えいと保護について紹介させていただきます。
写真画像に含まれるexif情報とは?
『Exif(イグジフ)情報』という言葉を聞いたことがあるでしょうか?スマホを含めたデジタルカメラで撮影した写真は、通常 Exif(イグジフ)情報が付加された状態で保存されています。
Exif(イグジフ)情報とは? 写真画像に付加される、撮影したカメラのメーカーや機種、撮影日時、画像方向、ISO感度、光源、フラッシュ、画像圧縮率、位置などの情報のこと。
Exif情報は、例えばスマホで撮影した写真画像一覧を見る際にはそれほど気になることはないかもしれません。もしかしたら、Exif情報自体を知らない方もいるかもしれません。
Exif情報はどうしたら見ることができるのか?
PC(Windows7など)に保存した画像ならば、Exif情報を簡単に見ることができます。
保存した写真の1つをクリックして選択状態にするだけでエクスプローラーからも確認できますし、選択した画像のプロパティ(右クリック>プロパティ>詳細)を見ても確認することができます。下記は、スマホで撮影した写真のExif情報の例となります。
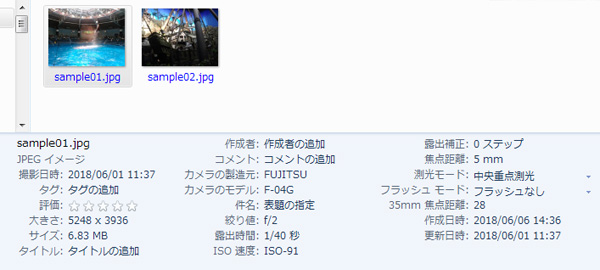
Windows7のエクスプローラーで表示されるExif情報
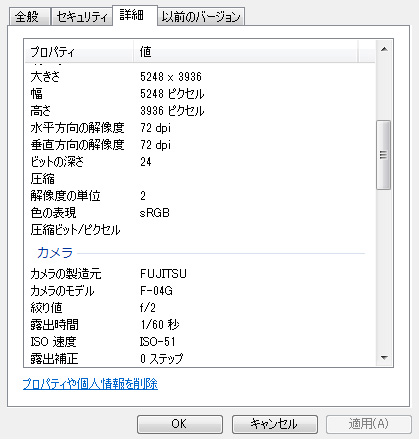
プロパティから確認できるExif情報
知っていると便利なExif情報
Exif情報は使い方を知っていると大変便利なこともあります。
Exif情報には日付もあるため、写真を撮影日一覧に並び替えることができます。
また、カメラを何台か所有している方の場合、Exif情報を見ればどのカメラで撮影したかわかるため(上記、カメラの製造元・モデル)、撮影したカメラごとに写真を整理する事もできます。
さらに、GPSが有効な設定で撮影したスマホ写真などではGPS情報も付加されるため、上記のExif情報にGPS欄が追加され、そこから行った場所(撮影した場所)をGoogle Mapなどで確認する事も可能となります。
知られると危険なExif情報は?
このように、Exif情報は使い方によってはとても便利なものですが、特にスマホで撮影した写真を何も知らずにブログなどにアップロードしている場合には要注意です。
GPS(所在情報)について
まず、撮影の設定によっては撮影場所の位置情報(GPS)が含まれるため、これを知らずにそのままサイトなどにアップロードしてしまうことは、『この写真はここで撮りましたよ!』と教えるに等しい行為となります。
ただ喫茶店で撮影したスナップショットだったり、特に知られても問題ない!と思う場合には良いかもしれませんが、GPS情報が削除されないままそれなりの数の写真をアップロードしていると、行動範囲や日常の生活パターンの特定にもつながりかねませんので注意してください。
また、特に気をつけた方が良いのが自宅で撮影した場合です。つまり、写真のGPS情報はあなたの自宅を知られる手段となってしまうのです。
個人名の漏えい
下のExif情報を見ると、作成者、著作権という項目があります。
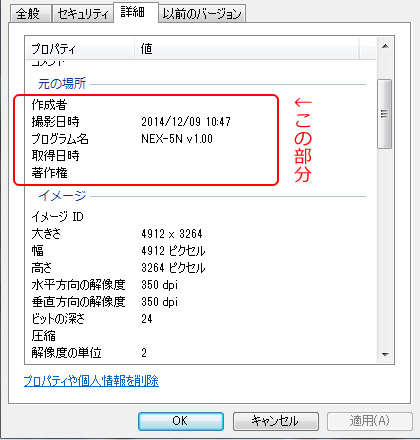
カメラによっては著作権者の名前を設定できるものもありますが、Exif情報にはそれも書き込まれます。そのため、もし本名を入れていると、そのまま情報が掲載されることになるのです。
つまり、上記のGPS情報と名前の両方が掲載されたままの写真をネットに投稿することは最も最悪な事態で、名前も住所もそのままネットに流出してしまうことになるわけです。
それを承知で写真を投稿している人は、そうはいないと思いますので、あえて『最悪』と書かせていただきました。
インターネット上の写真のExif情報
他人が投稿したりしたネット上の写真ですが、簡単にExif情報を見ることができます。自分の端末(PCやスマホなど)にダウンロード・保存しても見れますが、保存しなくてもそのままExif情報を解析するサービスやアプリがけっこうあります(ここではあえてその方法は紹介しません)。
このように、何も知らずに写真をアップロードしていると、実は自分の個人情報をどんどんネット上に流している、といった事態につながりかねないのです。
Exif情報の消去・編集方法
それでは、どうしたらExif情報を消去したり、必要な個所だけを残して編集することができるのでしょうか?
撮影端末の設定を変える
GPS情報については、撮影時にどうしてもGPS情報を残したいとき以外はGPS機能をOFFにすることをお勧めします。
著作権情報についてもセキュリティ上は設定しない方が良いのですが、どうしても必要な場合は、ハンドル名やニックネームなどで対処するなどの方法もあります。
画像書き出し時の設定
例えば私の場合、アップロードする画像は必ずPC上で加工し、未加工の写真は絶対にアップロードしません。その場合はソフト・アプリ側の設定で、著作権情報などを書き出さないようにします。
Exif情報を編集する
Googleで検索すると、Exif情報を編集する無料ソフト・アプリがたくさん出てきますので、そういったツールを利用してExif情報を直接編集してしまうのも一つの方法です。
ワードプレスにおけるExif情報の取り扱い
このサイトではワードプレスの活用法について解説していますが、例えばスマホの写真をアップロードする際など、ワードプレスではExif情報は消去されずにそのままアップロードされます。ワードプレスはスマホアプリも存在し、記事の投稿がとても手軽に行えるすばらしいものですが、画像の取り扱いには注意が必要です。
まとめ
以上のように、ネットに写真を投稿する場合には、Exif情報に注意するようにしましょう。何も知らなかった、ではすまされませんし、ブログなどが身近になった今、セキュリティにおいてもすべて個人責任で管理する必要があります。
]]>Warning: Attempt to read property "cat_ID" on bool in /home/seek-net/ima-pla.com/public_html/net-image/wp-content/themes/quadra_biz001/admin/inc/front_page.php on line 137
Warning: Attempt to read property "cat_ID" on bool in /home/seek-net/ima-pla.com/public_html/net-image/wp-content/themes/quadra_biz001/admin/inc/front_page.php on line 137
Warning: Attempt to read property "term_id" on bool in /home/seek-net/ima-pla.com/public_html/net-image/wp-content/themes/quadra_biz001/admin/inc/front_page.php on line 144
Warning: Attempt to read property "term_id" on bool in /home/seek-net/ima-pla.com/public_html/net-image/wp-content/themes/quadra_biz001/admin/inc/front_page.php on line 144
Warning: Attempt to read property "term_id" on bool in /home/seek-net/ima-pla.com/public_html/net-image/wp-content/themes/quadra_biz001/admin/inc/front_page.php on line 144
Warning: Attempt to read property "term_id" on bool in /home/seek-net/ima-pla.com/public_html/net-image/wp-content/themes/quadra_biz001/admin/inc/front_page.php on line 144
Warning: Attempt to read property "term_id" on bool in /home/seek-net/ima-pla.com/public_html/net-image/wp-content/themes/quadra_biz001/admin/inc/front_page.php on line 144
スマホでワードプレス(以下、WP)サイトを編集する方法は2つあります。 1つ目は、スマホのブラウザで直接WPの管理画面にログインする方法です。WPの管理画面はレスポンシブなので、スマホからもPCと同じような操作ができます […]]]>
Warning: Attempt to read property "cat_ID" on bool in /home/seek-net/ima-pla.com/public_html/net-image/wp-content/themes/quadra_biz001/admin/inc/front_page.php on line 137
Warning: Attempt to read property "cat_ID" on bool in /home/seek-net/ima-pla.com/public_html/net-image/wp-content/themes/quadra_biz001/admin/inc/front_page.php on line 137
Warning: Attempt to read property "cat_ID" on bool in /home/seek-net/ima-pla.com/public_html/net-image/wp-content/themes/quadra_biz001/admin/inc/front_page.php on line 137
Warning: Attempt to read property "term_id" on bool in /home/seek-net/ima-pla.com/public_html/net-image/wp-content/themes/quadra_biz001/admin/inc/front_page.php on line 144
Warning: Attempt to read property "term_id" on bool in /home/seek-net/ima-pla.com/public_html/net-image/wp-content/themes/quadra_biz001/admin/inc/front_page.php on line 144
Warning: Attempt to read property "term_id" on bool in /home/seek-net/ima-pla.com/public_html/net-image/wp-content/themes/quadra_biz001/admin/inc/front_page.php on line 144
Warning: Attempt to read property "term_id" on bool in /home/seek-net/ima-pla.com/public_html/net-image/wp-content/themes/quadra_biz001/admin/inc/front_page.php on line 144
Warning: Attempt to read property "term_id" on bool in /home/seek-net/ima-pla.com/public_html/net-image/wp-content/themes/quadra_biz001/admin/inc/front_page.php on line 144
1つ目は、スマホのブラウザで直接WPの管理画面にログインする方法です。WPの管理画面はレスポンシブなので、スマホからもPCと同じような操作ができます。
2つ目は、WPアプリをインストールして、アプリから編集する方法です。アンドロイド、iPhoneの両方にアプリが提供されていますので、どちらのスマホをお持ちでも操作可能です。
ブラウザ版とアプリの違い
両者には、下記のような違いがあります。
ブラウザ版での編集 PCとある程度同じ操作・編集ができる アプリ版での編集 基本的に記事の投稿と公開している固定ページの編集しかできない
つまり、固定ページの追加やサイト自体の編集などもスマホで行う場合には、ブラウザから直接管理画面にログインする必要がありますが、記事の投稿だけが目的ならば、アプリ版でも大丈夫です。そして記事の投稿に限って言えば、個人的にはアプリ版の方が手軽に行えると思います。
以上、ブラウザ版、アプリ版の大まかな違いはおわかりいただけたでしょうか?スマホからのアプリを使った記事投稿については、スマホアプリから記事を投稿する方法で詳しく解説していますので、そちらをご覧ください。
]]>Warning: Attempt to read property "cat_ID" on bool in /home/seek-net/ima-pla.com/public_html/net-image/wp-content/themes/quadra_biz001/admin/inc/front_page.php on line 137
Warning: Attempt to read property "cat_ID" on bool in /home/seek-net/ima-pla.com/public_html/net-image/wp-content/themes/quadra_biz001/admin/inc/front_page.php on line 137
Warning: Attempt to read property "term_id" on bool in /home/seek-net/ima-pla.com/public_html/net-image/wp-content/themes/quadra_biz001/admin/inc/front_page.php on line 144
Warning: Attempt to read property "term_id" on bool in /home/seek-net/ima-pla.com/public_html/net-image/wp-content/themes/quadra_biz001/admin/inc/front_page.php on line 144
Warning: Attempt to read property "term_id" on bool in /home/seek-net/ima-pla.com/public_html/net-image/wp-content/themes/quadra_biz001/admin/inc/front_page.php on line 144
Warning: Attempt to read property "term_id" on bool in /home/seek-net/ima-pla.com/public_html/net-image/wp-content/themes/quadra_biz001/admin/inc/front_page.php on line 144
Warning: Attempt to read property "term_id" on bool in /home/seek-net/ima-pla.com/public_html/net-image/wp-content/themes/quadra_biz001/admin/inc/front_page.php on line 144
スマホから記事を投稿する方法はいくつかありますので、一番やりやすい方法を選んでいただければと思います。 スマホから記事投稿する方法は3つ スマホから記事投稿する方法としては、以下の3つの方法があります。 ワードプレスのス […]]]>
Warning: Attempt to read property "cat_ID" on bool in /home/seek-net/ima-pla.com/public_html/net-image/wp-content/themes/quadra_biz001/admin/inc/front_page.php on line 137
Warning: Attempt to read property "cat_ID" on bool in /home/seek-net/ima-pla.com/public_html/net-image/wp-content/themes/quadra_biz001/admin/inc/front_page.php on line 137
Warning: Attempt to read property "cat_ID" on bool in /home/seek-net/ima-pla.com/public_html/net-image/wp-content/themes/quadra_biz001/admin/inc/front_page.php on line 137
Warning: Attempt to read property "term_id" on bool in /home/seek-net/ima-pla.com/public_html/net-image/wp-content/themes/quadra_biz001/admin/inc/front_page.php on line 144
Warning: Attempt to read property "term_id" on bool in /home/seek-net/ima-pla.com/public_html/net-image/wp-content/themes/quadra_biz001/admin/inc/front_page.php on line 144
Warning: Attempt to read property "term_id" on bool in /home/seek-net/ima-pla.com/public_html/net-image/wp-content/themes/quadra_biz001/admin/inc/front_page.php on line 144
Warning: Attempt to read property "term_id" on bool in /home/seek-net/ima-pla.com/public_html/net-image/wp-content/themes/quadra_biz001/admin/inc/front_page.php on line 144
Warning: Attempt to read property "term_id" on bool in /home/seek-net/ima-pla.com/public_html/net-image/wp-content/themes/quadra_biz001/admin/inc/front_page.php on line 144
Warning: Attempt to read property "cat_ID" on bool in /home/seek-net/ima-pla.com/public_html/net-image/wp-content/themes/quadra_biz001/admin/inc/front_page.php on line 137
Warning: Attempt to read property "cat_ID" on bool in /home/seek-net/ima-pla.com/public_html/net-image/wp-content/themes/quadra_biz001/admin/inc/front_page.php on line 137
Warning: Attempt to read property "cat_ID" on bool in /home/seek-net/ima-pla.com/public_html/net-image/wp-content/themes/quadra_biz001/admin/inc/front_page.php on line 137
Warning: Attempt to read property "term_id" on bool in /home/seek-net/ima-pla.com/public_html/net-image/wp-content/themes/quadra_biz001/admin/inc/front_page.php on line 144
Warning: Attempt to read property "term_id" on bool in /home/seek-net/ima-pla.com/public_html/net-image/wp-content/themes/quadra_biz001/admin/inc/front_page.php on line 144
Warning: Attempt to read property "term_id" on bool in /home/seek-net/ima-pla.com/public_html/net-image/wp-content/themes/quadra_biz001/admin/inc/front_page.php on line 144
Warning: Attempt to read property "term_id" on bool in /home/seek-net/ima-pla.com/public_html/net-image/wp-content/themes/quadra_biz001/admin/inc/front_page.php on line 144
Warning: Attempt to read property "term_id" on bool in /home/seek-net/ima-pla.com/public_html/net-image/wp-content/themes/quadra_biz001/admin/inc/front_page.php on line 144
Warning: Attempt to read property "cat_ID" on bool in /home/seek-net/ima-pla.com/public_html/net-image/wp-content/themes/quadra_biz001/admin/inc/front_page.php on line 137
Warning: Attempt to read property "cat_ID" on bool in /home/seek-net/ima-pla.com/public_html/net-image/wp-content/themes/quadra_biz001/admin/inc/front_page.php on line 137
Warning: Attempt to read property "cat_ID" on bool in /home/seek-net/ima-pla.com/public_html/net-image/wp-content/themes/quadra_biz001/admin/inc/front_page.php on line 137
Warning: Attempt to read property "term_id" on bool in /home/seek-net/ima-pla.com/public_html/net-image/wp-content/themes/quadra_biz001/admin/inc/front_page.php on line 144
Warning: Attempt to read property "term_id" on bool in /home/seek-net/ima-pla.com/public_html/net-image/wp-content/themes/quadra_biz001/admin/inc/front_page.php on line 144
Warning: Attempt to read property "term_id" on bool in /home/seek-net/ima-pla.com/public_html/net-image/wp-content/themes/quadra_biz001/admin/inc/front_page.php on line 144
Warning: Attempt to read property "term_id" on bool in /home/seek-net/ima-pla.com/public_html/net-image/wp-content/themes/quadra_biz001/admin/inc/front_page.php on line 144
Warning: Attempt to read property "term_id" on bool in /home/seek-net/ima-pla.com/public_html/net-image/wp-content/themes/quadra_biz001/admin/inc/front_page.php on line 144
Warning: Attempt to read property "cat_ID" on bool in /home/seek-net/ima-pla.com/public_html/net-image/wp-content/themes/quadra_biz001/admin/inc/front_page.php on line 137
Warning: Attempt to read property "cat_ID" on bool in /home/seek-net/ima-pla.com/public_html/net-image/wp-content/themes/quadra_biz001/admin/inc/front_page.php on line 137
Warning: Attempt to read property "cat_ID" on bool in /home/seek-net/ima-pla.com/public_html/net-image/wp-content/themes/quadra_biz001/admin/inc/front_page.php on line 137
Warning: Attempt to read property "term_id" on bool in /home/seek-net/ima-pla.com/public_html/net-image/wp-content/themes/quadra_biz001/admin/inc/front_page.php on line 144
Warning: Attempt to read property "term_id" on bool in /home/seek-net/ima-pla.com/public_html/net-image/wp-content/themes/quadra_biz001/admin/inc/front_page.php on line 144
Warning: Attempt to read property "term_id" on bool in /home/seek-net/ima-pla.com/public_html/net-image/wp-content/themes/quadra_biz001/admin/inc/front_page.php on line 144
Warning: Attempt to read property "term_id" on bool in /home/seek-net/ima-pla.com/public_html/net-image/wp-content/themes/quadra_biz001/admin/inc/front_page.php on line 144
Warning: Attempt to read property "term_id" on bool in /home/seek-net/ima-pla.com/public_html/net-image/wp-content/themes/quadra_biz001/admin/inc/front_page.php on line 144
Warning: Attempt to read property "cat_ID" on bool in /home/seek-net/ima-pla.com/public_html/net-image/wp-content/themes/quadra_biz001/admin/inc/front_page.php on line 137
Warning: Attempt to read property "cat_ID" on bool in /home/seek-net/ima-pla.com/public_html/net-image/wp-content/themes/quadra_biz001/admin/inc/front_page.php on line 137
Warning: Attempt to read property "cat_ID" on bool in /home/seek-net/ima-pla.com/public_html/net-image/wp-content/themes/quadra_biz001/admin/inc/front_page.php on line 137
Warning: Attempt to read property "term_id" on bool in /home/seek-net/ima-pla.com/public_html/net-image/wp-content/themes/quadra_biz001/admin/inc/front_page.php on line 144
Warning: Attempt to read property "term_id" on bool in /home/seek-net/ima-pla.com/public_html/net-image/wp-content/themes/quadra_biz001/admin/inc/front_page.php on line 144
Warning: Attempt to read property "term_id" on bool in /home/seek-net/ima-pla.com/public_html/net-image/wp-content/themes/quadra_biz001/admin/inc/front_page.php on line 144
Warning: Attempt to read property "term_id" on bool in /home/seek-net/ima-pla.com/public_html/net-image/wp-content/themes/quadra_biz001/admin/inc/front_page.php on line 144
Warning: Attempt to read property "term_id" on bool in /home/seek-net/ima-pla.com/public_html/net-image/wp-content/themes/quadra_biz001/admin/inc/front_page.php on line 144
スマホから記事投稿する方法は3つ
スマホから記事投稿する方法としては、以下の3つの方法があります。
- ワードプレスのスマホ用アプリで記事を投稿する
- ワードプレスの管理画面にスマホのWEBブラウザから直接アクセスして記事を投稿する
- ワードプレスのデフォルト機能のメール投稿を有効にする
アプリからの記事投稿と管理画面からの記事投稿の違い
アプリからの記事投稿では、スマホ用に最適化された操作方法で記事を投稿することができます。
それに対し、スマホのWEBブラウザから管理画面にログインして投稿する場合、当然ながら操作方法もPCと同じとなるため、特にテキストエディタでの編集に慣れている人は使いづらさを感じるかもしれません。
個人的には、記事の投稿だけならばスマホ用アプリを使うのがお勧めです。外出先で下書きを保存しておき、内容やレイアウトの詳細を後からPCで行う、といった便利な使い方もできます。
スマホアプリからの記事投稿については、下記で詳しく解説していますのでそちらをご覧ください。
]]>Warning: Attempt to read property "cat_ID" on bool in /home/seek-net/ima-pla.com/public_html/net-image/wp-content/themes/quadra_biz001/admin/inc/front_page.php on line 137
Warning: Attempt to read property "cat_ID" on bool in /home/seek-net/ima-pla.com/public_html/net-image/wp-content/themes/quadra_biz001/admin/inc/front_page.php on line 137
Warning: Attempt to read property "term_id" on bool in /home/seek-net/ima-pla.com/public_html/net-image/wp-content/themes/quadra_biz001/admin/inc/front_page.php on line 144
Warning: Attempt to read property "term_id" on bool in /home/seek-net/ima-pla.com/public_html/net-image/wp-content/themes/quadra_biz001/admin/inc/front_page.php on line 144
Warning: Attempt to read property "term_id" on bool in /home/seek-net/ima-pla.com/public_html/net-image/wp-content/themes/quadra_biz001/admin/inc/front_page.php on line 144
Warning: Attempt to read property "term_id" on bool in /home/seek-net/ima-pla.com/public_html/net-image/wp-content/themes/quadra_biz001/admin/inc/front_page.php on line 144
Warning: Attempt to read property "term_id" on bool in /home/seek-net/ima-pla.com/public_html/net-image/wp-content/themes/quadra_biz001/admin/inc/front_page.php on line 144
これはスマホアプリから投稿したサンプル記事です。 画像の挿入も可能です。 ↓の画像はサイズ制限をかけずに投稿したため、サイズがとても大きく読み込みに時間がかかることがあります。 ↓の画像はサイズを1000px以下に制限し […]]]>
Warning: Attempt to read property "cat_ID" on bool in /home/seek-net/ima-pla.com/public_html/net-image/wp-content/themes/quadra_biz001/admin/inc/front_page.php on line 137
Warning: Attempt to read property "cat_ID" on bool in /home/seek-net/ima-pla.com/public_html/net-image/wp-content/themes/quadra_biz001/admin/inc/front_page.php on line 137
Warning: Attempt to read property "cat_ID" on bool in /home/seek-net/ima-pla.com/public_html/net-image/wp-content/themes/quadra_biz001/admin/inc/front_page.php on line 137
Warning: Attempt to read property "term_id" on bool in /home/seek-net/ima-pla.com/public_html/net-image/wp-content/themes/quadra_biz001/admin/inc/front_page.php on line 144
Warning: Attempt to read property "term_id" on bool in /home/seek-net/ima-pla.com/public_html/net-image/wp-content/themes/quadra_biz001/admin/inc/front_page.php on line 144
Warning: Attempt to read property "term_id" on bool in /home/seek-net/ima-pla.com/public_html/net-image/wp-content/themes/quadra_biz001/admin/inc/front_page.php on line 144
Warning: Attempt to read property "term_id" on bool in /home/seek-net/ima-pla.com/public_html/net-image/wp-content/themes/quadra_biz001/admin/inc/front_page.php on line 144
Warning: Attempt to read property "term_id" on bool in /home/seek-net/ima-pla.com/public_html/net-image/wp-content/themes/quadra_biz001/admin/inc/front_page.php on line 144
Warning: Attempt to read property "cat_ID" on bool in /home/seek-net/ima-pla.com/public_html/net-image/wp-content/themes/quadra_biz001/admin/inc/front_page.php on line 137
Warning: Attempt to read property "cat_ID" on bool in /home/seek-net/ima-pla.com/public_html/net-image/wp-content/themes/quadra_biz001/admin/inc/front_page.php on line 137
Warning: Attempt to read property "cat_ID" on bool in /home/seek-net/ima-pla.com/public_html/net-image/wp-content/themes/quadra_biz001/admin/inc/front_page.php on line 137
Warning: Attempt to read property "term_id" on bool in /home/seek-net/ima-pla.com/public_html/net-image/wp-content/themes/quadra_biz001/admin/inc/front_page.php on line 144
Warning: Attempt to read property "term_id" on bool in /home/seek-net/ima-pla.com/public_html/net-image/wp-content/themes/quadra_biz001/admin/inc/front_page.php on line 144
Warning: Attempt to read property "term_id" on bool in /home/seek-net/ima-pla.com/public_html/net-image/wp-content/themes/quadra_biz001/admin/inc/front_page.php on line 144
Warning: Attempt to read property "term_id" on bool in /home/seek-net/ima-pla.com/public_html/net-image/wp-content/themes/quadra_biz001/admin/inc/front_page.php on line 144
Warning: Attempt to read property "term_id" on bool in /home/seek-net/ima-pla.com/public_html/net-image/wp-content/themes/quadra_biz001/admin/inc/front_page.php on line 144
Warning: Attempt to read property "cat_ID" on bool in /home/seek-net/ima-pla.com/public_html/net-image/wp-content/themes/quadra_biz001/admin/inc/front_page.php on line 137
Warning: Attempt to read property "cat_ID" on bool in /home/seek-net/ima-pla.com/public_html/net-image/wp-content/themes/quadra_biz001/admin/inc/front_page.php on line 137
Warning: Attempt to read property "cat_ID" on bool in /home/seek-net/ima-pla.com/public_html/net-image/wp-content/themes/quadra_biz001/admin/inc/front_page.php on line 137
Warning: Attempt to read property "term_id" on bool in /home/seek-net/ima-pla.com/public_html/net-image/wp-content/themes/quadra_biz001/admin/inc/front_page.php on line 144
Warning: Attempt to read property "term_id" on bool in /home/seek-net/ima-pla.com/public_html/net-image/wp-content/themes/quadra_biz001/admin/inc/front_page.php on line 144
Warning: Attempt to read property "term_id" on bool in /home/seek-net/ima-pla.com/public_html/net-image/wp-content/themes/quadra_biz001/admin/inc/front_page.php on line 144
Warning: Attempt to read property "term_id" on bool in /home/seek-net/ima-pla.com/public_html/net-image/wp-content/themes/quadra_biz001/admin/inc/front_page.php on line 144
Warning: Attempt to read property "term_id" on bool in /home/seek-net/ima-pla.com/public_html/net-image/wp-content/themes/quadra_biz001/admin/inc/front_page.php on line 144
Warning: Attempt to read property "cat_ID" on bool in /home/seek-net/ima-pla.com/public_html/net-image/wp-content/themes/quadra_biz001/admin/inc/front_page.php on line 137
Warning: Attempt to read property "cat_ID" on bool in /home/seek-net/ima-pla.com/public_html/net-image/wp-content/themes/quadra_biz001/admin/inc/front_page.php on line 137
Warning: Attempt to read property "cat_ID" on bool in /home/seek-net/ima-pla.com/public_html/net-image/wp-content/themes/quadra_biz001/admin/inc/front_page.php on line 137
Warning: Attempt to read property "term_id" on bool in /home/seek-net/ima-pla.com/public_html/net-image/wp-content/themes/quadra_biz001/admin/inc/front_page.php on line 144
Warning: Attempt to read property "term_id" on bool in /home/seek-net/ima-pla.com/public_html/net-image/wp-content/themes/quadra_biz001/admin/inc/front_page.php on line 144
Warning: Attempt to read property "term_id" on bool in /home/seek-net/ima-pla.com/public_html/net-image/wp-content/themes/quadra_biz001/admin/inc/front_page.php on line 144
Warning: Attempt to read property "term_id" on bool in /home/seek-net/ima-pla.com/public_html/net-image/wp-content/themes/quadra_biz001/admin/inc/front_page.php on line 144
Warning: Attempt to read property "term_id" on bool in /home/seek-net/ima-pla.com/public_html/net-image/wp-content/themes/quadra_biz001/admin/inc/front_page.php on line 144
Warning: Attempt to read property "cat_ID" on bool in /home/seek-net/ima-pla.com/public_html/net-image/wp-content/themes/quadra_biz001/admin/inc/front_page.php on line 137
Warning: Attempt to read property "cat_ID" on bool in /home/seek-net/ima-pla.com/public_html/net-image/wp-content/themes/quadra_biz001/admin/inc/front_page.php on line 137
Warning: Attempt to read property "cat_ID" on bool in /home/seek-net/ima-pla.com/public_html/net-image/wp-content/themes/quadra_biz001/admin/inc/front_page.php on line 137
Warning: Attempt to read property "term_id" on bool in /home/seek-net/ima-pla.com/public_html/net-image/wp-content/themes/quadra_biz001/admin/inc/front_page.php on line 144
Warning: Attempt to read property "term_id" on bool in /home/seek-net/ima-pla.com/public_html/net-image/wp-content/themes/quadra_biz001/admin/inc/front_page.php on line 144
Warning: Attempt to read property "term_id" on bool in /home/seek-net/ima-pla.com/public_html/net-image/wp-content/themes/quadra_biz001/admin/inc/front_page.php on line 144
Warning: Attempt to read property "term_id" on bool in /home/seek-net/ima-pla.com/public_html/net-image/wp-content/themes/quadra_biz001/admin/inc/front_page.php on line 144
Warning: Attempt to read property "term_id" on bool in /home/seek-net/ima-pla.com/public_html/net-image/wp-content/themes/quadra_biz001/admin/inc/front_page.php on line 144
画像の挿入も可能です。
↓の画像はサイズ制限をかけずに投稿したため、サイズがとても大きく読み込みに時間がかかることがあります。

↓の画像はサイズを1000px以下に制限してあります。
(以下はPC上から追加した内容になります)
スマホアプリから画像を投稿する場合は、Exif情報の取り扱いには十分に注意してください。場合よっては、あなたの本名や住所がネット上に流出する可能性があります。詳しくは↓の記事をご覧ください。
]]>