Warning: Attempt to read property "cat_ID" on bool in /home/seek-net/ima-pla.com/public_html/net-image/wp-content/themes/quadra_biz001/admin/inc/front_page.php on line 137
Warning: Attempt to read property "cat_ID" on bool in /home/seek-net/ima-pla.com/public_html/net-image/wp-content/themes/quadra_biz001/admin/inc/front_page.php on line 137
Warning: Attempt to read property "term_id" on bool in /home/seek-net/ima-pla.com/public_html/net-image/wp-content/themes/quadra_biz001/admin/inc/front_page.php on line 144
Warning: Attempt to read property "term_id" on bool in /home/seek-net/ima-pla.com/public_html/net-image/wp-content/themes/quadra_biz001/admin/inc/front_page.php on line 144
Warning: Attempt to read property "term_id" on bool in /home/seek-net/ima-pla.com/public_html/net-image/wp-content/themes/quadra_biz001/admin/inc/front_page.php on line 144
Warning: Attempt to read property "term_id" on bool in /home/seek-net/ima-pla.com/public_html/net-image/wp-content/themes/quadra_biz001/admin/inc/front_page.php on line 144
Warning: Attempt to read property "term_id" on bool in /home/seek-net/ima-pla.com/public_html/net-image/wp-content/themes/quadra_biz001/admin/inc/front_page.php on line 144
ここでは、ドロップボックスのファイル共有について解説しますが、ファイル共有の方法についてはドロップボックスのサポートページできちんと紹介されています。 ドロップボックスのファイル共有サポートページ https://hel […]]]>
Warning: Attempt to read property "cat_ID" on bool in /home/seek-net/ima-pla.com/public_html/net-image/wp-content/themes/quadra_biz001/admin/inc/front_page.php on line 137
Warning: Attempt to read property "cat_ID" on bool in /home/seek-net/ima-pla.com/public_html/net-image/wp-content/themes/quadra_biz001/admin/inc/front_page.php on line 137
Warning: Attempt to read property "cat_ID" on bool in /home/seek-net/ima-pla.com/public_html/net-image/wp-content/themes/quadra_biz001/admin/inc/front_page.php on line 137
Warning: Attempt to read property "term_id" on bool in /home/seek-net/ima-pla.com/public_html/net-image/wp-content/themes/quadra_biz001/admin/inc/front_page.php on line 144
Warning: Attempt to read property "term_id" on bool in /home/seek-net/ima-pla.com/public_html/net-image/wp-content/themes/quadra_biz001/admin/inc/front_page.php on line 144
Warning: Attempt to read property "term_id" on bool in /home/seek-net/ima-pla.com/public_html/net-image/wp-content/themes/quadra_biz001/admin/inc/front_page.php on line 144
Warning: Attempt to read property "term_id" on bool in /home/seek-net/ima-pla.com/public_html/net-image/wp-content/themes/quadra_biz001/admin/inc/front_page.php on line 144
Warning: Attempt to read property "term_id" on bool in /home/seek-net/ima-pla.com/public_html/net-image/wp-content/themes/quadra_biz001/admin/inc/front_page.php on line 144
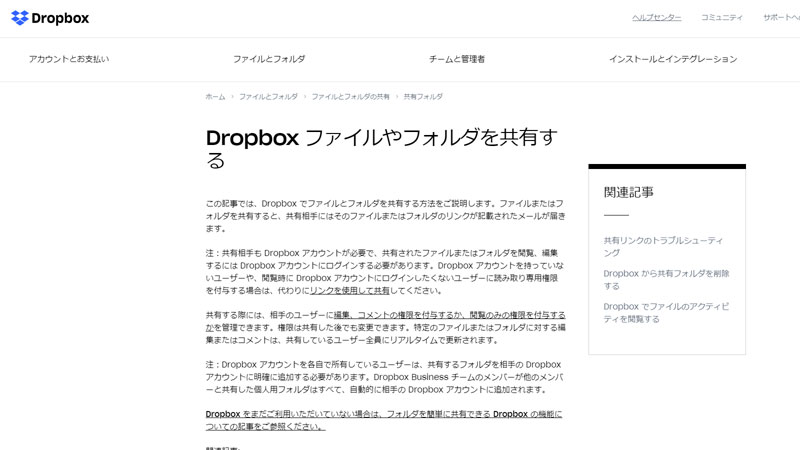
ドロップボックスのファイル共有サポートページ
https://help.dropbox.com/ja-jp/files-folders/share/share-with-others
わざわざ同じ内容の記事を作る必用は本来はないのですが、ここでは操作画面の画像を交えて解説していきますので、↑のページが分かりにくい場合にご参照ください。
目次
1.ファイル・フォルダを共有する際の共通事項
2.Dropbox.comでファイルまたはフォルダを共有する方法
3.Dropboxモバイルアプリでファイルまたはフォルダを共有する方法
4.パソコンのDropboxフォルダを使った共有方法
5.タスクバー/メニューバーで Dropbox からファイルやフォルダを共有する方法
1.ファイル・フォルダ共有の共通事項
Dropbox でファイルやフォルダを共有するには、共有相手にメールを送信する必要があるため、相手のメールアドレスが必要となります。共有相手にはそのファイルまたはフォルダのリンク先が記載されたメールが届きます。
共有の場合には権限の付与が必用
ファイルやフォルダを共有する際には、共有相手に対して『どこまでの権限を与えるか』という権限の付与を設定する必要があります。
権限には、『読み取り専用』『編集も可』『コメントの許可』などの権限がありますので、適切な権限を付与した上で共有操作を行ってください。
共有相手がドロップボックスアカウントを持っていない場合
ドロップボックス内のファイルやフォルダを共有するには、共有相手も Dropbox アカウントを取得している必要があります。そのため、共有されたファイルまたはフォルダを閲覧、編集するには Dropbox アカウントにログインする必要があります。
Dropbox アカウントを持っていないユーザーや、閲覧時に Dropbox アカウントにログインしたくないユーザーが相手の場合、読み取り専用の権限を付与した『リンク』を使用することになります。
共有の管理
共有操作を行う人(ファイル・フォルダの管理者)は、相手ユーザーに編集、コメントの権限を付与するか、閲覧のみの権限を付与するかを管理できます。権限は共有した後でも変更できます。
また、特定のファイルまたはフォルダに対する編集またはコメントは、共有しているユーザー全員にリアルタイムで更新されます。
Dropbox.com でファイルまたはフォルダを共有する方法
1.dropbox.com にログインし、左側のサイドバーで[すべてのファイル]をクリックします。
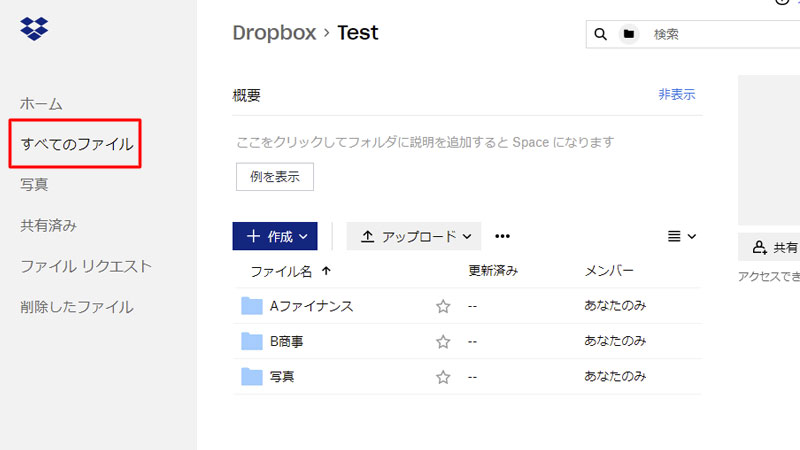
2. ファイルまたはフォルダの名前にカーソルを合わせて、共有アイコン(人)をクリックします。
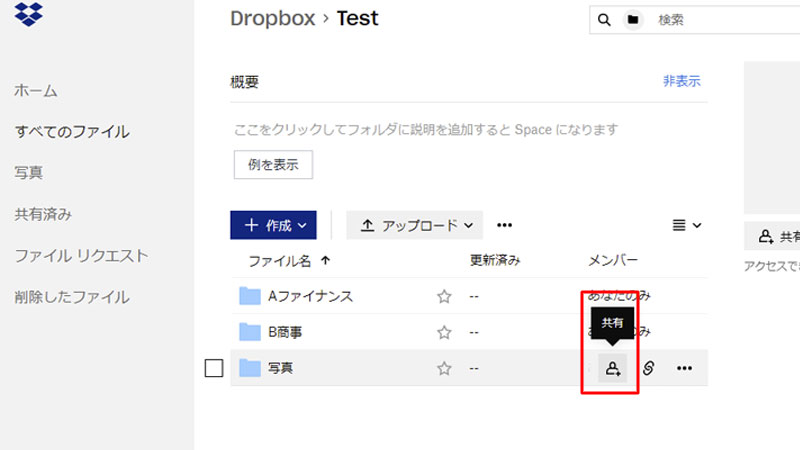
3. 共有相手のメール アドレス、名前またはグループ名を入力します(複数入力可)。
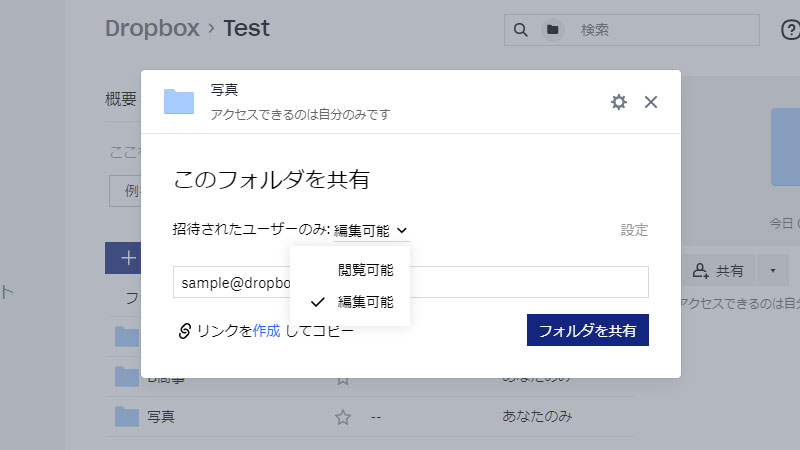
4. [ファイルを共有]または[フォルダを共有]をクリックすると、相手にファイルまたはフォルダへのリンクを記載したメールが送信されます。
Dropboxモバイルアプリでファイルまたはフォルダを共有する方法
1. 共有するファイルまたはフォルダの下または横にある[…](※注)をタップし、[共有]をタップします。
※ iPhone/iPadやAndroidによって表示位置が異なることがあります
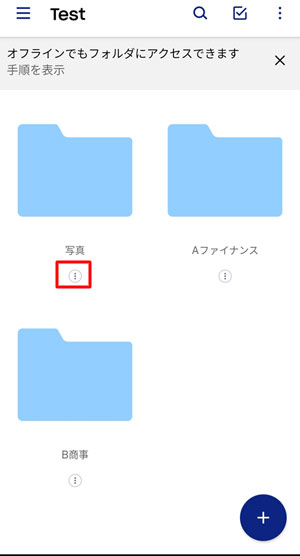
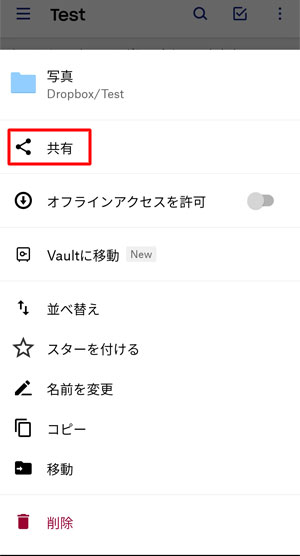
2. 共有相手のメールアドレス、名前またはグループ名を入力します(複数入力可)。
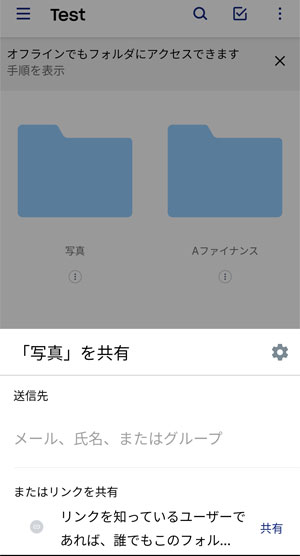
3. [共有]をタップします。相手にファイルまたはフォルダへのリンクを記載したメールが送信されます。
パソコンのDropboxフォルダを使ってファイルやフォルダを共有するする方法
1. パソコンで Dropbox フォルダを開き、共有するファイルまたはフォルダを右クリックします。
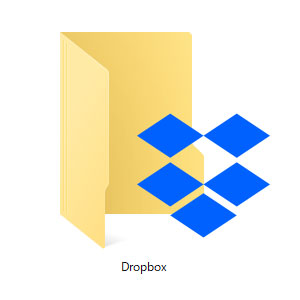
2. [共有]をクリックすると共有設定ウィンドウが開きます。
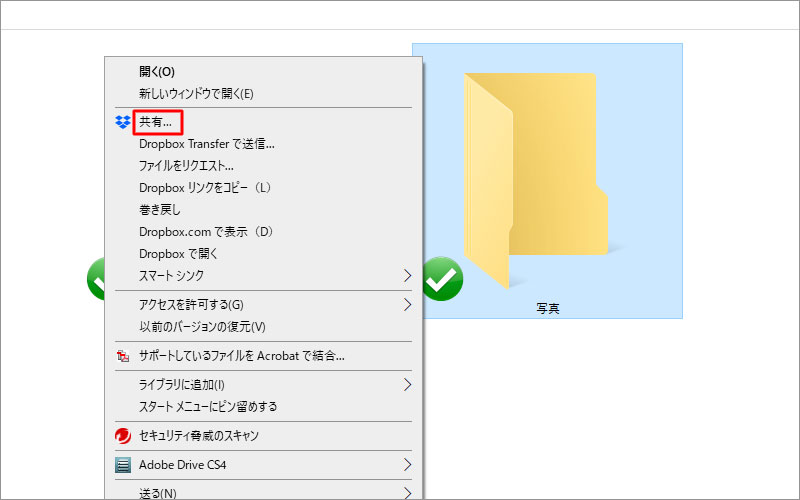
3. 共有相手のメール アドレス、名前またはグループ名を入力し(複数入力可)、必要に応じて付与する権限を選択します。
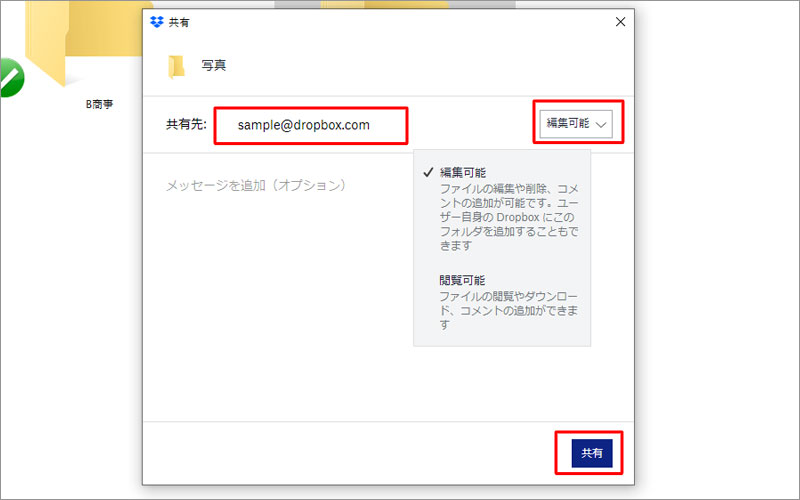
4. [共有]をクリックすると、相手にファイルまたはフォルダへのリンクを記載したメールが送信されます。
タスクバー/メニューバーで Dropbox からファイルやフォルダを共有する方法
1. Dropbox デスクトップアプリを開きます。タスクバー(Windows)やメニューバー(Mac)、またはデスクトップにある Dropbox アイコンをクリックします。
2. 共有したいファイルまたはフォルダを見つけ、その名前にカーソルを合わせ、そのファイルまたはフォルダの横にある[…]をクリックします。
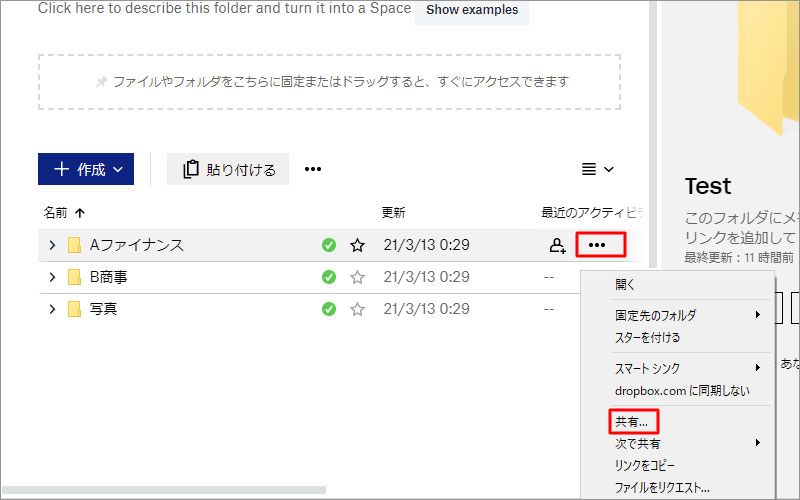
3. [共有]をクリックして、共有相手のメール アドレス、名前またはグループ名を入力します(複数入力可)。
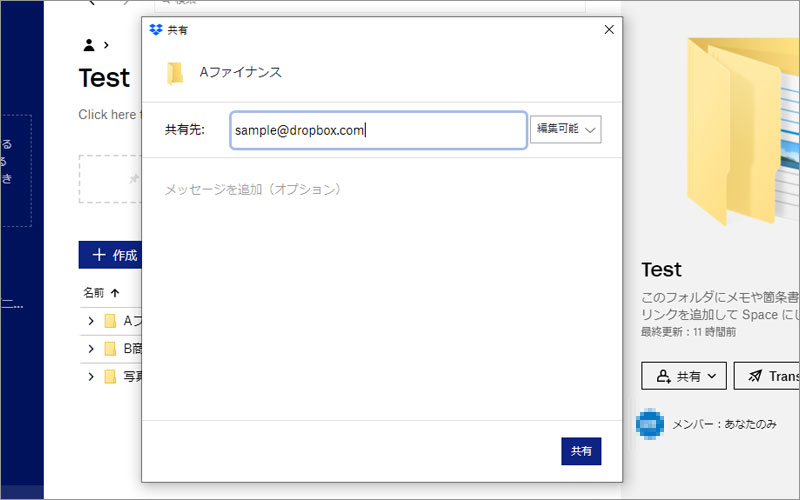
4. [共有]をクリックすると、相手にファイルまたはフォルダへのリンクを記載したメールが送信されます。
]]>