Warning: Attempt to read property "cat_ID" on bool in /home/seek-net/ima-pla.com/public_html/net-image/wp-content/themes/quadra_biz001/admin/inc/front_page.php on line 137
Warning: Attempt to read property "cat_ID" on bool in /home/seek-net/ima-pla.com/public_html/net-image/wp-content/themes/quadra_biz001/admin/inc/front_page.php on line 137
Warning: Attempt to read property "term_id" on bool in /home/seek-net/ima-pla.com/public_html/net-image/wp-content/themes/quadra_biz001/admin/inc/front_page.php on line 144
Warning: Attempt to read property "term_id" on bool in /home/seek-net/ima-pla.com/public_html/net-image/wp-content/themes/quadra_biz001/admin/inc/front_page.php on line 144
Warning: Attempt to read property "term_id" on bool in /home/seek-net/ima-pla.com/public_html/net-image/wp-content/themes/quadra_biz001/admin/inc/front_page.php on line 144
Warning: Attempt to read property "term_id" on bool in /home/seek-net/ima-pla.com/public_html/net-image/wp-content/themes/quadra_biz001/admin/inc/front_page.php on line 144
Warning: Attempt to read property "term_id" on bool in /home/seek-net/ima-pla.com/public_html/net-image/wp-content/themes/quadra_biz001/admin/inc/front_page.php on line 144
WEBサイトを作っていくと、スクリーンショットが必要になる時が多々あります。例えば特定のサービスサイトやPC操作の方法を紹介したりする場合など、スクリーンショットは必要不可欠なツールだと思います。 こちらでは、スクリーン […]]]>
Warning: Attempt to read property "cat_ID" on bool in /home/seek-net/ima-pla.com/public_html/net-image/wp-content/themes/quadra_biz001/admin/inc/front_page.php on line 137
Warning: Attempt to read property "cat_ID" on bool in /home/seek-net/ima-pla.com/public_html/net-image/wp-content/themes/quadra_biz001/admin/inc/front_page.php on line 137
Warning: Attempt to read property "cat_ID" on bool in /home/seek-net/ima-pla.com/public_html/net-image/wp-content/themes/quadra_biz001/admin/inc/front_page.php on line 137
Warning: Attempt to read property "term_id" on bool in /home/seek-net/ima-pla.com/public_html/net-image/wp-content/themes/quadra_biz001/admin/inc/front_page.php on line 144
Warning: Attempt to read property "term_id" on bool in /home/seek-net/ima-pla.com/public_html/net-image/wp-content/themes/quadra_biz001/admin/inc/front_page.php on line 144
Warning: Attempt to read property "term_id" on bool in /home/seek-net/ima-pla.com/public_html/net-image/wp-content/themes/quadra_biz001/admin/inc/front_page.php on line 144
Warning: Attempt to read property "term_id" on bool in /home/seek-net/ima-pla.com/public_html/net-image/wp-content/themes/quadra_biz001/admin/inc/front_page.php on line 144
Warning: Attempt to read property "term_id" on bool in /home/seek-net/ima-pla.com/public_html/net-image/wp-content/themes/quadra_biz001/admin/inc/front_page.php on line 144
こちらでは、スクリーンショットの方法やトラブル時の対処法などを紹介します。
1.そもそもスクリーンショットとは何か?
2.スクリーンショットのショートカットキー
3.突然スクリーンショットができなくなった時の対処法
3-2:スクリーンキーオードを使ってみる
3-3:Snipping Toolを使ってみる
4.まとめ
そもそもスクリーンショットとは何か?
スクリーンショットとは、ディスプレイに映し出されている画面の内容をそのままキャプチャ・コピーすることができる機能のことを言います。画像はそのまま他の画像編集ソフトに貼りつけたり、編集・加工して別のファイルに出力したりして使用します。
スクリーンショットのショートカットキー

スクリーンショットは、キーボードに割り当てられた任意のキーを押すことで機能します。一般的多いのは
- 【PrintScreen】キー
- 【Alt】+【PrintScreen】キー
- 【Fn】+【PrintScreen】キー
といったキー操作で画面をキャプチャできますが、お手元のキーボードの種類やPC(デスクトップかノートか)・メーカーの違いなどによって、割り当てられているキーが異なります。
突然スクリーンショットができなくなった時の対処法

スクリーンショットが効かなくなる原因
さっきまで普通に使えていたのに、突然スクリーンショットが使えなくなった!これはよくある話で、その原因はシステム的なものからキーボードの故障といった物理的なものまで、いろいろと考えられます。
突然また使えるようになったりもすることもよくあり、正直なところ、物理的な故障でなければ『PCのきまぐれ』程度に私は考えていて、プログラム干渉などあまり深く考えず、使えない時には他の方法で代替するようにしています。
スクリーンショットが使えない時の対処法
①スクリーンキーボードを使ってみる
Windowsにはスクリーンキーボードという機能があります。画面上で疑似的にキーボード操作を行う方法で、マウスでボタンクリックをして入力操作を行います。
ここで【Prin Screen】をクリックして他のソフトに貼りつけることができれば、スクリーンショットが使えない時の最も簡単な代替方法となります。
スクリーンキーボード機能を有効にする
①スタートボタンをクリックして、検索窓に『スクリーンキーボード』と入力します。
または【コントロールパネル】⇒【コンピュータの簡単操作センター】からも同じ画面にたどり着きます。
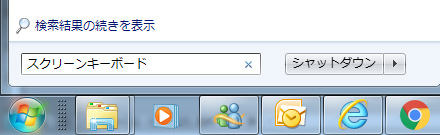
②開いた画面(コンピュータの簡単操作センター)で『スクリーンキーボードを有効にします』をダブルクリックすると、画面にキーボードが立ち上がりますので、これをマウスでクリックして操作することになります。
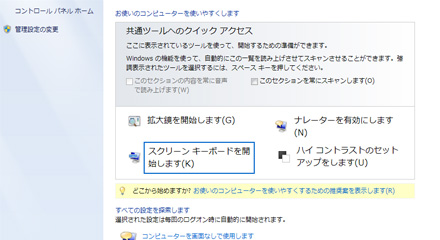
コンピュータの簡単操作センター

スクリーンキーボード。マウス操作できーぼど操作が可能になる。
②Snipping toolを使ってみる
WindowsにはSnipping toolという画面キャプチャアプリも標準で搭載されています。スクリーンショットが通常はクリップボードに一時的に保存されるのに対し、Snipping toolはその都度保存先を指定しなければいけない、という違いがあります。
いちいち保存するのは手間ですが、Snipping toolはキャプチャしたい画面をトリミングできるためその後の編集作業がいらなくなる場合もあり、使い方によってはこちらの方が手間が省けて便利だという方もいるかもしれません。
なお、Snipping toolはWindows10の今後のアップデートで廃止されることが決まっていて、今後は「画面スケッチ(Screen Sketch)」アプリを使用することで同じ機能が利用できることがMicrosoftより発表されています。
Snipping Toolを起動する
①スタートボタンをクリックして、検索窓に『Snipping tool』と入力し、Snipping toolを起動する。
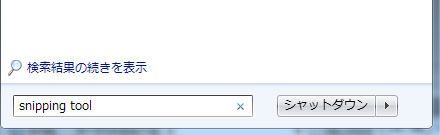
②キャプチャしたい画面上でSnipping toolが起動したら、取り込みたい範囲をマウスでドラッグする。
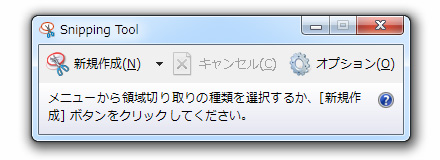
③必要な加工作業が終わったら保存ボタンを押して、任意のフォルダに保存して終了。
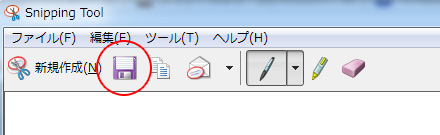
まとめ
スクリーンショットが使えなくなっても、時間や手間をかけることなく上記の方法で代替できることがわかっていただけたかと思います。原因を探ることに時間を費やすよりも、コンテンツの拡充に時間と労力を使ってよいサイト作りに生かしていただければ幸いです。
]]>