Warning: Attempt to read property "cat_ID" on bool in /home/seek-net/ima-pla.com/public_html/net-image/wp-content/themes/quadra_biz001/admin/inc/front_page.php on line 137
Warning: Attempt to read property "cat_ID" on bool in /home/seek-net/ima-pla.com/public_html/net-image/wp-content/themes/quadra_biz001/admin/inc/front_page.php on line 137
Warning: Attempt to read property "term_id" on bool in /home/seek-net/ima-pla.com/public_html/net-image/wp-content/themes/quadra_biz001/admin/inc/front_page.php on line 144
Warning: Attempt to read property "term_id" on bool in /home/seek-net/ima-pla.com/public_html/net-image/wp-content/themes/quadra_biz001/admin/inc/front_page.php on line 144
Warning: Attempt to read property "term_id" on bool in /home/seek-net/ima-pla.com/public_html/net-image/wp-content/themes/quadra_biz001/admin/inc/front_page.php on line 144
Warning: Attempt to read property "term_id" on bool in /home/seek-net/ima-pla.com/public_html/net-image/wp-content/themes/quadra_biz001/admin/inc/front_page.php on line 144
Warning: Attempt to read property "term_id" on bool in /home/seek-net/ima-pla.com/public_html/net-image/wp-content/themes/quadra_biz001/admin/inc/front_page.php on line 144
これまで自宅にパソコンが無かった方も、リモートワークの推進によりノートパソコンを購入される方は多いと思いますが、 ノートパソコンのディスプレイサイズを小さいと感じることはありませんか? 今回は、ノートパソコンではディスプ […]]]>
Warning: Attempt to read property "cat_ID" on bool in /home/seek-net/ima-pla.com/public_html/net-image/wp-content/themes/quadra_biz001/admin/inc/front_page.php on line 137
Warning: Attempt to read property "cat_ID" on bool in /home/seek-net/ima-pla.com/public_html/net-image/wp-content/themes/quadra_biz001/admin/inc/front_page.php on line 137
Warning: Attempt to read property "cat_ID" on bool in /home/seek-net/ima-pla.com/public_html/net-image/wp-content/themes/quadra_biz001/admin/inc/front_page.php on line 137
Warning: Attempt to read property "term_id" on bool in /home/seek-net/ima-pla.com/public_html/net-image/wp-content/themes/quadra_biz001/admin/inc/front_page.php on line 144
Warning: Attempt to read property "term_id" on bool in /home/seek-net/ima-pla.com/public_html/net-image/wp-content/themes/quadra_biz001/admin/inc/front_page.php on line 144
Warning: Attempt to read property "term_id" on bool in /home/seek-net/ima-pla.com/public_html/net-image/wp-content/themes/quadra_biz001/admin/inc/front_page.php on line 144
Warning: Attempt to read property "term_id" on bool in /home/seek-net/ima-pla.com/public_html/net-image/wp-content/themes/quadra_biz001/admin/inc/front_page.php on line 144
Warning: Attempt to read property "term_id" on bool in /home/seek-net/ima-pla.com/public_html/net-image/wp-content/themes/quadra_biz001/admin/inc/front_page.php on line 144
ノートパソコンのディスプレイサイズを小さいと感じることはありませんか?
今回は、ノートパソコンではディスプレイサイズが小さくてストレスが溜まってしまう!リモートワークを効率よく、快適にこなしたい!という方に向けて、ノートパソコンよりも安価に快適・効率的にリモートワークをこなせるような、大きなディスプレイサイズが選べて性能も良いパソコン(ミニパソコン)を紹介したいと思います。
先ず結論、ミニパソコンのコスパの高さは?

(この記事を執筆時点の内容となります、内容については適宜更新していきます)
先ず結論、ミニパソコンの性能に見るコスパの高さは?
先に結論を言いますと、ディスプレイ(21.5インチ)やキーボード、マウス、WEBカメラなどを別に購入して、本体を併せた合計金額は69,776円となり、なんと7万円を切りました!
さらに、メモリを16GBに増設するため(初期8GB)、念のためメモリの相性問題を考えて搭載メモリを外して別途8GB×2(6,480円)を購入したのですが、それでも合計は76,256円でした。
CPUやメモリ容量が同クラスのノートパソコンの価格が9~13万円となることを考えると、そのコスパの高さがわかるかと思います。
さらに、もしテレビをディスプレイに使用するのであればディスプレイの購入価格を差し引いて、初期搭載メモリのままなら合計価格は57,979円となります!
ノートパソコンであればそもそもディスプレイサイズは大きくても15.6インチ、搭載しているUSBポートなど端末の種類や数はせいぜい数個(今回購入したミニパソコンは搭載USBポートだけで9個)であることを考えると、今回購入したミニパソコンのコスパがどれだけ高いかがわかります。
ただし、ミニパソコンは本体だけを持ち歩くならともかく(あまりないと思いますが)、ノートパソコンのようなモバイル用途には使えません。なので、在宅ワークやリビングパソコンという半据え置き用途に限った場合、同クラスののノートパソコンよりコスパがかなり高くなる、という前提があります。
先ず結論、実際の使用感(レビュー)は?
実は今回ミニパソコンを購入したのは、小学2年の息子のプログラミング学習が始まるのを機に、リビングパソコンの購入を検討していたのと時期が重なっていたこともきっかけでした。
プログラミング学習で使うゲームはMinecraft(マインクラフト)でしたが、問題なし!快適にプレイできました。
また、3968 x 2976サイズの写真のサムネイル表示にかかる時間はほぼ無し、リアルタイムで次々と表示されました。後に記載しますが、第10世代Intel Core i 5搭載のUHD Graphicsでは、この程度ならば問題ないと言えます。
私のリビングパソコンの置き場所
在宅ワーク(リモートワーク)と子どもの学習用パソコンという用途から、半据え置き型のリビングパソコンという使用目的で、結果として置き場所は普段使わないリビングテーブルの足元、なりました(笑)。
でも、ディスプレイ一体型となったミニパソコンのおかげで、平面スペースの置き場所問題は無く、縦置きのため使用しないときは床に直置きすることで設置場所の問題が解消されました。
また、21.5型ディスプレイという、デスクトップ用途には場合によっては中途半端なサイズが、移動(持ち上げ)のためには重量感がさほどなく、使用するときに持ち上げて使う用途にはむしろベストマッチとなりました。
逆に言えば、ディスプレイ一体型は23.8インチといったサイズが多く、そうなると体感的な重量感が増すため、21インチは私のような用途にはもってこいのサイズと言えます。
そもそもミニパソコンとは?

あらためて、ミニパソコンとは何かを簡単に説明させていただきます。
ミニパソコンとは、その名の通り小さなパソコン本体のことです。私の購入したミニパソコンのサイズは、縦14cm×横14cm×高さ5cmで、小さなお菓子箱のような大きさです。
サイズのイメージとして・・・ポッキーの箱を2列、2段にしたより小さいです(笑)
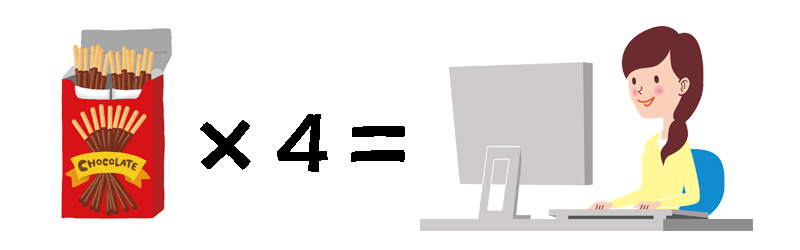
でも本体だけなので、ディスプレイやキーボードなどを(セットでない限りは)別にそろえる必要もありますが、驚きなのが↑の通り同クラスのノートパソコンよりコスパが断然高くなることです。
また、本体は多くの場合VESA規格に対応しているため、同じくVESA規格に対応したディスプレイであればディスプレイの後ろに引っ掛けることができ、本体の置き場所については困ることはありません。
むしろノートパソコンと違って気にしなければいけないのが、選んだディスプレイサイズに応じた"縦空間のサイズ”となります。
ミニパソコンを選ぶことは、イメージ的にはディスプレイ一体型パソコンを自作しているような感じですね。
(VESA規格への対応は必ず購入前にご確認ください!)
ミニパソコンの位置づけですが、ミニパソコンに採用されているCPUやメモリが基本的にはノートパソコンと同じ規格なので、性能的な比較はノートパソコンとなりますが、拡張性や搭載端子といった要素はデスクトップパソコンに近いものがあり、そういった意味で総合的にミニパソコンの位置づけを考えると、『ノートとデスクトップの中間』だと思います。
実際に購入したミニパソコン
いろいろ悩みましたが、楽天のOA PLAZAというショップで↓のミニパソコンを購入することにしました。
このミニパソコンの主な仕様は下記のとおりです。
| 品番 | C5-10210 |
|---|---|
| OS | Windows10Pro 64bit |
| CPU | 第10世代Corei5 10210U 4コア8スレッド ベースクロック1.6GHz ターボブースト時4.2GHz |
| 内蔵GPU | UHD Graphics |
| RAM | 8GB |
| ストレージ | 新品SSD180GB M.2 2280 SATA3.0 |
| 無線LAN | なし(オプションで外付け無線LANアダプタ選択可) |
| Bluetooth | 付き |
| その他仕様 | メモリ仕様:DDR4 ×2スロット 最大メモリ容量:32GB M.2:M.2 2280, NVME対応 SATA:SATA3.0×1 画面出力:HDMI・DisplayPort デュアル使用可、4K出力対応 有線LAN:2ポート(Gigabit対応) WakeOnLAN:利用可能 BIOS:American Megatrends 5.17 USBポート:3.0×4 2.0×4 TypeC×1 オーディオ:マイク×1 ヘッドホン×1 SDカードスロット×1 電源:互換AC電源アダプター |
| 付属ソフト | KINGSOFTOffice(WPSOffice) |
| 付属品 | 互換AC電源アダプター、VESA規格対応金具セット |
価格は10%OFFクーポン利用で49,320円!同性能のノートパソコンが10万円前後で売られていることが多いのに、本体だけとはいえその半額近くで購入できることには驚きです。
なお、このモデルはとても人気のようで在庫があるとすぐに売り切れてしまい、私は”在庫有り”になるまで、というかそのタイミングを見計らっての購入まで、1カ月以上待っての購入となりました。
ミニパソコンは本体のみのため、ディスプレイをはじめマウスやキーボードは、セット商品でない場合は別途購入する事となります。以下は私が購入したオプションパーツとなります。
ディスプレイ
ミニパソコンを引っ掛けるため、探すのはVESA規格対応のディスプレイとなります。
私が欲しかったのは21.5インチのオーディオ付きディスプレイです。理由は1920×1080のFull HD出力ができるからです。4K対応やタッチディスプレイだと、一気に価格が跳ね上がるのでそこは対象外としました。
そして、スピーカーを別にすると場所を動かしたりする時など、移動の際にめんどうになるのでオーディオ付きのものを探しました。
探してみると、けっこう良質で安価なディスプレイがありましたが、グリーンハウス(Green House)のディスプレイを12,980円(送料無料)で購入しました。
Green HouseはSDカードなどメモリでよく見かけるメーカーですが、ディスプレイも安価で良質なものを販売しているのでおススメです。ちなみにこのディスプレイのコントラスト比は3000対1で、オーディオは2W×2、満足のいくものを購入できました。
接続端子について
HDMI対応のものを選びましょう。HDMIならケーブル一つで画像と音声出力ができます。最近では標準仕様と言えるので問題ないかと思いますが、一応確認はしておきましょう。
また、使っていないHDMIケーブルがあれば問題ありませんが、もし無ければHDMIケーブルが同梱されているかどうかも確認しましょう。もし家に無くて同梱されていなければ、別途購入の必要があるので・・・(1,000円程度と思われます)。
解像度について
解像度の条件をHD(1920×1080)にしたのは、21インチでフルHD出力ができれば、可読性・視認性に十分なグラフィック機能が得られると判断したからです。特に根拠はなののですが、経験上これだけあれば大丈夫!と思いました。
19インチでもフルHD出力可能なディスプレイはありますので、置き場所と相談で選んでください。
オーディオについて
私は移動の観点からスピーカー付属のディスプレイを選びましたが、音質を求めてはいけません。せいぜいシステム音が鳴ることの確認程度に要求をとどめることがベストです。
ただ、あえて言うのであればワット数です。ワット数が高ければ、あくまで”体感的に”ですが少しだけいい音を実感できる・・・かもしれません。
仕様の表記については”●●W×2”といった表記で記載されているので(ステレオが前提)、多少のこだわりがあれば”2W”以上のスピーカー付きディスプレイを選んでください。ただ、私は2W以上のオーディオ機能付きの安価なディスプレイは見たことがありません、そもそも1Wと2Wの差もあまりないかもしれませんが・・・)。
コントラスト比について
見やすさや多少なりともグラフィック的な要素が求められる仕事であるなら、”コントラスト比”に注目してください。コントラスト比が高いと、色彩にメリハリがつきます。
安いディスプレイは”1000対1”というものが多くありますが、多少のこだわりがあるのであれば”3000対1”くらいのものを選ぶとよいかと思います。ただ、あまりに安価な商品や中古品、よく知らないメーカーの場合、謳っている仕様通りかは実際に見るまでわかりませんので、きちんとしたメーカーの新品をおススメします。
輝度について
コントラスト比とセットで表記されているのが”輝度”ですが、これはリモートにおいてはそれほど重要ではないかと思われます。輝度が高ければ、遠くからディスプレイに表示されている内容を確認しやすくなるといったメリットがありますが、リモート用途であれば至近距離から画面を見るのは自分だけ、遠くから確認する必要もありません。
逆に輝度が高すぎると、作業中にギラギラして目が疲れやすくなることもあります(ディスプレイによっては輝度を調節できるものもあります)。
動画について
もし動画メインのお仕事やゲームも楽しみたい場合、ひょっとしたらゲーミングディスプレイと呼ばれるような、動画が滑らかに表示されるディスプレイを選ぶのが良いかもしれません。
でも事務仕事が基本で特にゲームもしないのであれば、ゲーミングディスプレイを選ぶ必要は特にありません。
結局何が違うのかというと、”リフレッシュレート”の違いになります。
リフレッシュレートとは、1秒間に画面が切り替わる回数のことです。
リフレッシュレートは144Hz(ヘルツ)や240Hzといった数値で表され、144Hzなら1秒間で144回、240Hzなら1秒間で240回も画面が切り替わっているということを意味します。
結果としてリフレッシュレートが高い方が『動画においては』画面が滑らかな印象を受けますが、一部の粗悪なディスプレイでは静止画が波打っているような印象を受けることがあります。
事務仕事においては文書を表示していることが多いため、逆にリフレッシュレートが高いことがデメリットにつながり見づらくなることもあるので要注意です。
WEBカメラ
リモートワークの必需品、WEBカメラです。
WEBカメラはコロナ禍の1年で商品ラインアップが大変充実しており、特にこだわりがなければ1,000円台からでも購入できます。私は2,599円の↓のWEBカメラを選びました。

Webカメラ マイク内蔵 フルHD 1080P ウェブカメラ 120°広角画角 30FPS パソコンカメラ ドライバ不要 usbカメラ 小型 軽量 在宅勤務 ビデオ会議 テレワーク用カメラ オンライン授業 教育用 ゲーム実況 動画配信
キーボードとマウス
キーボードとマウスは、まずはコードレスであること、そして使いやすそうなものを選びました。
キーボードについて
キーボードについての私のこだわりは”テンキーがついていること”のみです。キータッチなどは慣れだと思って妥協しています。
ただ、以前はグラフィックメインの仕事をしていたため、WACOMのタブレットとの共存が必用であったことから、少しでも使い勝手の良いキーボードを、という選択肢の中でテンキーのついた省スペース性キ-ボードを好んで使っていました。
そういった観点から、下記のワイヤレスキーボードを選びました。ポイントは、最新のBluetoothに対応していることと、メジャーなメーカー、口コミレビューです。
]]>

