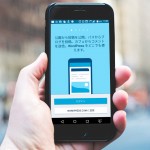Warning: Attempt to read property "cat_ID" on bool in /home/seek-net/ima-pla.com/public_html/net-image/wp-content/themes/quadra_biz001/admin/inc/front_page.php on line 137
Warning: Attempt to read property "cat_ID" on bool in /home/seek-net/ima-pla.com/public_html/net-image/wp-content/themes/quadra_biz001/admin/inc/front_page.php on line 137
Warning: Attempt to read property "term_id" on bool in /home/seek-net/ima-pla.com/public_html/net-image/wp-content/themes/quadra_biz001/admin/inc/front_page.php on line 144
Warning: Attempt to read property "term_id" on bool in /home/seek-net/ima-pla.com/public_html/net-image/wp-content/themes/quadra_biz001/admin/inc/front_page.php on line 144
Warning: Attempt to read property "term_id" on bool in /home/seek-net/ima-pla.com/public_html/net-image/wp-content/themes/quadra_biz001/admin/inc/front_page.php on line 144
Warning: Attempt to read property "term_id" on bool in /home/seek-net/ima-pla.com/public_html/net-image/wp-content/themes/quadra_biz001/admin/inc/front_page.php on line 144
Warning: Attempt to read property "term_id" on bool in /home/seek-net/ima-pla.com/public_html/net-image/wp-content/themes/quadra_biz001/admin/inc/front_page.php on line 144
ここでは、ワードプレスのテーマの更新方法についてわかりやすく解説させていただきます。なお、WordPressバージョンが5.5以上と5.4以下では更新方法が異なりますので、現在のバージョンをご確認のうえテーマの更新を行っ […]]]>
Warning: Attempt to read property "cat_ID" on bool in /home/seek-net/ima-pla.com/public_html/net-image/wp-content/themes/quadra_biz001/admin/inc/front_page.php on line 137
Warning: Attempt to read property "cat_ID" on bool in /home/seek-net/ima-pla.com/public_html/net-image/wp-content/themes/quadra_biz001/admin/inc/front_page.php on line 137
Warning: Attempt to read property "cat_ID" on bool in /home/seek-net/ima-pla.com/public_html/net-image/wp-content/themes/quadra_biz001/admin/inc/front_page.php on line 137
Warning: Attempt to read property "term_id" on bool in /home/seek-net/ima-pla.com/public_html/net-image/wp-content/themes/quadra_biz001/admin/inc/front_page.php on line 144
Warning: Attempt to read property "term_id" on bool in /home/seek-net/ima-pla.com/public_html/net-image/wp-content/themes/quadra_biz001/admin/inc/front_page.php on line 144
Warning: Attempt to read property "term_id" on bool in /home/seek-net/ima-pla.com/public_html/net-image/wp-content/themes/quadra_biz001/admin/inc/front_page.php on line 144
Warning: Attempt to read property "term_id" on bool in /home/seek-net/ima-pla.com/public_html/net-image/wp-content/themes/quadra_biz001/admin/inc/front_page.php on line 144
Warning: Attempt to read property "term_id" on bool in /home/seek-net/ima-pla.com/public_html/net-image/wp-content/themes/quadra_biz001/admin/inc/front_page.php on line 144
Warning: Attempt to read property "cat_ID" on bool in /home/seek-net/ima-pla.com/public_html/net-image/wp-content/themes/quadra_biz001/admin/inc/front_page.php on line 137
Warning: Attempt to read property "cat_ID" on bool in /home/seek-net/ima-pla.com/public_html/net-image/wp-content/themes/quadra_biz001/admin/inc/front_page.php on line 137
Warning: Attempt to read property "cat_ID" on bool in /home/seek-net/ima-pla.com/public_html/net-image/wp-content/themes/quadra_biz001/admin/inc/front_page.php on line 137
Warning: Attempt to read property "term_id" on bool in /home/seek-net/ima-pla.com/public_html/net-image/wp-content/themes/quadra_biz001/admin/inc/front_page.php on line 144
Warning: Attempt to read property "term_id" on bool in /home/seek-net/ima-pla.com/public_html/net-image/wp-content/themes/quadra_biz001/admin/inc/front_page.php on line 144
Warning: Attempt to read property "term_id" on bool in /home/seek-net/ima-pla.com/public_html/net-image/wp-content/themes/quadra_biz001/admin/inc/front_page.php on line 144
Warning: Attempt to read property "term_id" on bool in /home/seek-net/ima-pla.com/public_html/net-image/wp-content/themes/quadra_biz001/admin/inc/front_page.php on line 144
Warning: Attempt to read property "term_id" on bool in /home/seek-net/ima-pla.com/public_html/net-image/wp-content/themes/quadra_biz001/admin/inc/front_page.php on line 144
Warning: Attempt to read property "cat_ID" on bool in /home/seek-net/ima-pla.com/public_html/net-image/wp-content/themes/quadra_biz001/admin/inc/front_page.php on line 137
Warning: Attempt to read property "cat_ID" on bool in /home/seek-net/ima-pla.com/public_html/net-image/wp-content/themes/quadra_biz001/admin/inc/front_page.php on line 137
Warning: Attempt to read property "cat_ID" on bool in /home/seek-net/ima-pla.com/public_html/net-image/wp-content/themes/quadra_biz001/admin/inc/front_page.php on line 137
Warning: Attempt to read property "term_id" on bool in /home/seek-net/ima-pla.com/public_html/net-image/wp-content/themes/quadra_biz001/admin/inc/front_page.php on line 144
Warning: Attempt to read property "term_id" on bool in /home/seek-net/ima-pla.com/public_html/net-image/wp-content/themes/quadra_biz001/admin/inc/front_page.php on line 144
Warning: Attempt to read property "term_id" on bool in /home/seek-net/ima-pla.com/public_html/net-image/wp-content/themes/quadra_biz001/admin/inc/front_page.php on line 144
Warning: Attempt to read property "term_id" on bool in /home/seek-net/ima-pla.com/public_html/net-image/wp-content/themes/quadra_biz001/admin/inc/front_page.php on line 144
Warning: Attempt to read property "term_id" on bool in /home/seek-net/ima-pla.com/public_html/net-image/wp-content/themes/quadra_biz001/admin/inc/front_page.php on line 144
Warning: Attempt to read property "cat_ID" on bool in /home/seek-net/ima-pla.com/public_html/net-image/wp-content/themes/quadra_biz001/admin/inc/front_page.php on line 137
Warning: Attempt to read property "cat_ID" on bool in /home/seek-net/ima-pla.com/public_html/net-image/wp-content/themes/quadra_biz001/admin/inc/front_page.php on line 137
Warning: Attempt to read property "cat_ID" on bool in /home/seek-net/ima-pla.com/public_html/net-image/wp-content/themes/quadra_biz001/admin/inc/front_page.php on line 137
Warning: Attempt to read property "term_id" on bool in /home/seek-net/ima-pla.com/public_html/net-image/wp-content/themes/quadra_biz001/admin/inc/front_page.php on line 144
Warning: Attempt to read property "term_id" on bool in /home/seek-net/ima-pla.com/public_html/net-image/wp-content/themes/quadra_biz001/admin/inc/front_page.php on line 144
Warning: Attempt to read property "term_id" on bool in /home/seek-net/ima-pla.com/public_html/net-image/wp-content/themes/quadra_biz001/admin/inc/front_page.php on line 144
Warning: Attempt to read property "term_id" on bool in /home/seek-net/ima-pla.com/public_html/net-image/wp-content/themes/quadra_biz001/admin/inc/front_page.php on line 144
Warning: Attempt to read property "term_id" on bool in /home/seek-net/ima-pla.com/public_html/net-image/wp-content/themes/quadra_biz001/admin/inc/front_page.php on line 144
Warning: Attempt to read property "cat_ID" on bool in /home/seek-net/ima-pla.com/public_html/net-image/wp-content/themes/quadra_biz001/admin/inc/front_page.php on line 137
Warning: Attempt to read property "cat_ID" on bool in /home/seek-net/ima-pla.com/public_html/net-image/wp-content/themes/quadra_biz001/admin/inc/front_page.php on line 137
Warning: Attempt to read property "cat_ID" on bool in /home/seek-net/ima-pla.com/public_html/net-image/wp-content/themes/quadra_biz001/admin/inc/front_page.php on line 137
Warning: Attempt to read property "term_id" on bool in /home/seek-net/ima-pla.com/public_html/net-image/wp-content/themes/quadra_biz001/admin/inc/front_page.php on line 144
Warning: Attempt to read property "term_id" on bool in /home/seek-net/ima-pla.com/public_html/net-image/wp-content/themes/quadra_biz001/admin/inc/front_page.php on line 144
Warning: Attempt to read property "term_id" on bool in /home/seek-net/ima-pla.com/public_html/net-image/wp-content/themes/quadra_biz001/admin/inc/front_page.php on line 144
Warning: Attempt to read property "term_id" on bool in /home/seek-net/ima-pla.com/public_html/net-image/wp-content/themes/quadra_biz001/admin/inc/front_page.php on line 144
Warning: Attempt to read property "term_id" on bool in /home/seek-net/ima-pla.com/public_html/net-image/wp-content/themes/quadra_biz001/admin/inc/front_page.php on line 144
Warning: Attempt to read property "cat_ID" on bool in /home/seek-net/ima-pla.com/public_html/net-image/wp-content/themes/quadra_biz001/admin/inc/front_page.php on line 137
Warning: Attempt to read property "cat_ID" on bool in /home/seek-net/ima-pla.com/public_html/net-image/wp-content/themes/quadra_biz001/admin/inc/front_page.php on line 137
Warning: Attempt to read property "cat_ID" on bool in /home/seek-net/ima-pla.com/public_html/net-image/wp-content/themes/quadra_biz001/admin/inc/front_page.php on line 137
Warning: Attempt to read property "term_id" on bool in /home/seek-net/ima-pla.com/public_html/net-image/wp-content/themes/quadra_biz001/admin/inc/front_page.php on line 144
Warning: Attempt to read property "term_id" on bool in /home/seek-net/ima-pla.com/public_html/net-image/wp-content/themes/quadra_biz001/admin/inc/front_page.php on line 144
Warning: Attempt to read property "term_id" on bool in /home/seek-net/ima-pla.com/public_html/net-image/wp-content/themes/quadra_biz001/admin/inc/front_page.php on line 144
Warning: Attempt to read property "term_id" on bool in /home/seek-net/ima-pla.com/public_html/net-image/wp-content/themes/quadra_biz001/admin/inc/front_page.php on line 144
Warning: Attempt to read property "term_id" on bool in /home/seek-net/ima-pla.com/public_html/net-image/wp-content/themes/quadra_biz001/admin/inc/front_page.php on line 144
Warning: Attempt to read property "cat_ID" on bool in /home/seek-net/ima-pla.com/public_html/net-image/wp-content/themes/quadra_biz001/admin/inc/front_page.php on line 137
Warning: Attempt to read property "cat_ID" on bool in /home/seek-net/ima-pla.com/public_html/net-image/wp-content/themes/quadra_biz001/admin/inc/front_page.php on line 137
Warning: Attempt to read property "cat_ID" on bool in /home/seek-net/ima-pla.com/public_html/net-image/wp-content/themes/quadra_biz001/admin/inc/front_page.php on line 137
Warning: Attempt to read property "term_id" on bool in /home/seek-net/ima-pla.com/public_html/net-image/wp-content/themes/quadra_biz001/admin/inc/front_page.php on line 144
Warning: Attempt to read property "term_id" on bool in /home/seek-net/ima-pla.com/public_html/net-image/wp-content/themes/quadra_biz001/admin/inc/front_page.php on line 144
Warning: Attempt to read property "term_id" on bool in /home/seek-net/ima-pla.com/public_html/net-image/wp-content/themes/quadra_biz001/admin/inc/front_page.php on line 144
Warning: Attempt to read property "term_id" on bool in /home/seek-net/ima-pla.com/public_html/net-image/wp-content/themes/quadra_biz001/admin/inc/front_page.php on line 144
Warning: Attempt to read property "term_id" on bool in /home/seek-net/ima-pla.com/public_html/net-image/wp-content/themes/quadra_biz001/admin/inc/front_page.php on line 144
Warning: Attempt to read property "cat_ID" on bool in /home/seek-net/ima-pla.com/public_html/net-image/wp-content/themes/quadra_biz001/admin/inc/front_page.php on line 137
Warning: Attempt to read property "cat_ID" on bool in /home/seek-net/ima-pla.com/public_html/net-image/wp-content/themes/quadra_biz001/admin/inc/front_page.php on line 137
Warning: Attempt to read property "cat_ID" on bool in /home/seek-net/ima-pla.com/public_html/net-image/wp-content/themes/quadra_biz001/admin/inc/front_page.php on line 137
Warning: Attempt to read property "term_id" on bool in /home/seek-net/ima-pla.com/public_html/net-image/wp-content/themes/quadra_biz001/admin/inc/front_page.php on line 144
Warning: Attempt to read property "term_id" on bool in /home/seek-net/ima-pla.com/public_html/net-image/wp-content/themes/quadra_biz001/admin/inc/front_page.php on line 144
Warning: Attempt to read property "term_id" on bool in /home/seek-net/ima-pla.com/public_html/net-image/wp-content/themes/quadra_biz001/admin/inc/front_page.php on line 144
Warning: Attempt to read property "term_id" on bool in /home/seek-net/ima-pla.com/public_html/net-image/wp-content/themes/quadra_biz001/admin/inc/front_page.php on line 144
Warning: Attempt to read property "term_id" on bool in /home/seek-net/ima-pla.com/public_html/net-image/wp-content/themes/quadra_biz001/admin/inc/front_page.php on line 144
Warning: Attempt to read property "cat_ID" on bool in /home/seek-net/ima-pla.com/public_html/net-image/wp-content/themes/quadra_biz001/admin/inc/front_page.php on line 137
Warning: Attempt to read property "cat_ID" on bool in /home/seek-net/ima-pla.com/public_html/net-image/wp-content/themes/quadra_biz001/admin/inc/front_page.php on line 137
Warning: Attempt to read property "cat_ID" on bool in /home/seek-net/ima-pla.com/public_html/net-image/wp-content/themes/quadra_biz001/admin/inc/front_page.php on line 137
Warning: Attempt to read property "term_id" on bool in /home/seek-net/ima-pla.com/public_html/net-image/wp-content/themes/quadra_biz001/admin/inc/front_page.php on line 144
Warning: Attempt to read property "term_id" on bool in /home/seek-net/ima-pla.com/public_html/net-image/wp-content/themes/quadra_biz001/admin/inc/front_page.php on line 144
Warning: Attempt to read property "term_id" on bool in /home/seek-net/ima-pla.com/public_html/net-image/wp-content/themes/quadra_biz001/admin/inc/front_page.php on line 144
Warning: Attempt to read property "term_id" on bool in /home/seek-net/ima-pla.com/public_html/net-image/wp-content/themes/quadra_biz001/admin/inc/front_page.php on line 144
Warning: Attempt to read property "term_id" on bool in /home/seek-net/ima-pla.com/public_html/net-image/wp-content/themes/quadra_biz001/admin/inc/front_page.php on line 144
①テーマの更新が必要な理由
テーマの更新は、まずセキュリティ面において非常に大切です。現在のテーマのバージョンにセキュリティホールがあれば、あなたのWEBサイトが危険にさらされることになるため、修正された最新のテーマでWEBサイトを守る必要があります。
次に、不具合の修正という意味においてもテーマの更新は大切です。例えば、ある条件下で画像の位置がずれる、余分な余白が生まれるなどのバグがある場合、開発元がそれらを修正した最新のテーマをリリースしてくれます。
そして、ワードプレスの新バージョンへの対応のためにもテーマの更新は必要です。ワードプレスの旧いバージョンで問題なく動作しているから関係ない、という考えは通用しません。なぜなら、基幹システムであるワードプレス自体もセキュリティや不具合といった問題を解決するために常に更新を繰り返しているため、ワードプレスを更新に合わせて最新バージョンのテーマがリリースされることも多くあります。
少し話がそれますが、ワードプレスはセキュリティに弱いという話が時々聞かれます。でもそれは、旧いバージョンのまま放置されたWEBサイトが攻撃を受けるているからに他なりません。また、更新が必要なのはプラグインにも同じことが言えます(プラグインについては↓をご覧ください)。
②テーマ更新の準備
テーマ更新の準備①WordPressバージョンの確認
冒頭で紹介したように、テーマの更新方法はバージョンによって異なりますので、まずはWordPressバージョンが5.5以上なのか5.4.4以下かをご確認ください。
確認方法はいくつかありますが、ダッシュボードを表示すると『概要』でも確認が出来ます。
テーマ更新の準備②バックアップ
テーマの更新は、旧いテーマを削除して新しいテーマをインストールする作業となります。万が一の事態に備えて可能であればバックアップをとった後にテーマの更新作業を行ってください。
バックアップには『Back WP UP』などのプラグインを使用すると便利です。
テーマ更新の準備③最新バージョンのテーマをダウンロードする
一般に配布されている無料テーマでは必要ありませんが、使用中のテーマが有料テーマなどの場合、事前に最新バージョンのテーマをダウンロードして、任意のフォルダに保存しておいてください。ダウンロードの場所は方法は、開発元、販売元により異なりますので確認が必要ですが、私の愛用しているTCDのテーマでは、TCDのマイページから各テーマの最新バージョンをダウンロードできます。
準備は以上となりますが、テーマファイルを直接編集するなどカスタマイズしている場合は、更新とともにその内容も消えてしまうため注意が必要です。テーマファイルをカスタマイズしている場合の対処法は別に紹介する事にします。
③WordPressバージョンが5.5以上のテーマの更新方法
WordPressバージョンが5.5以上であれば、簡単に更新ができます。
[外観]の[テーマ]を選択し、『新規追加』をクリックします。
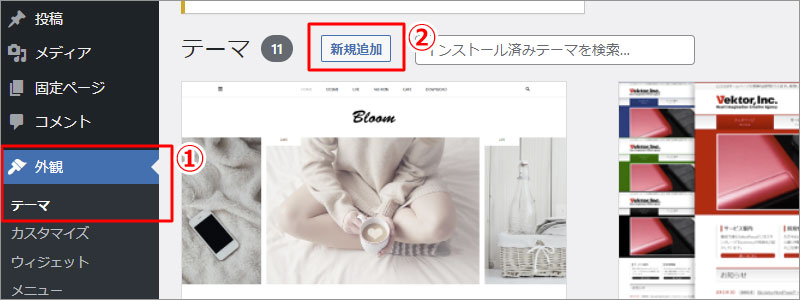
『テーマのアップロード』をクリックします。
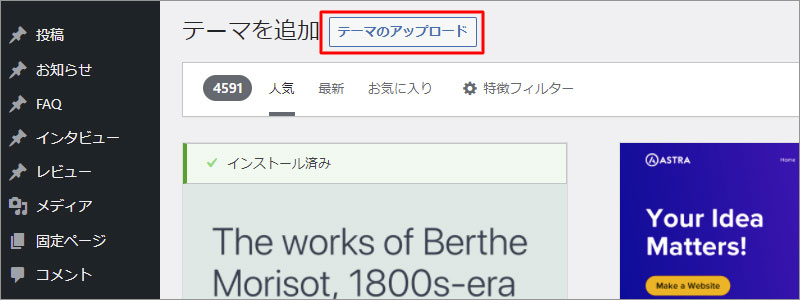
↑の『テーマ更新の準備③』で予めダウンロードしておいたファイルをアップロードしたいので、『ファイルを選択』をクリックします。
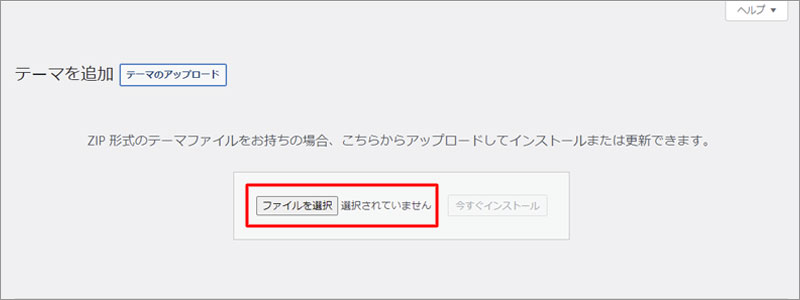
保存先のフォルダでテーマファイルを選択し『開く』をクリックします。テーマファイルが読み込まれているのを確認したら、『今すぐインストール』をクリックします。
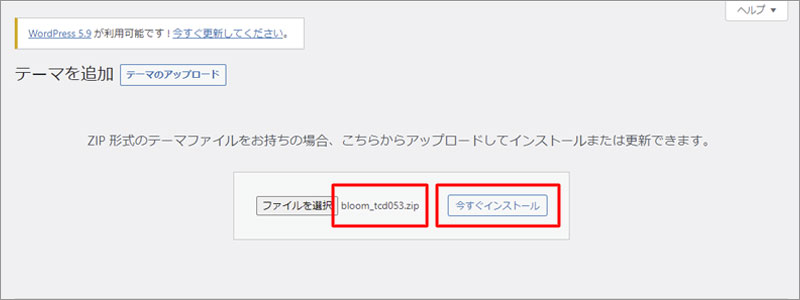
更新の確認画面が表示されるので、内容を確認して『アップロードしたもので現在のものを置き換える』をクリックします。
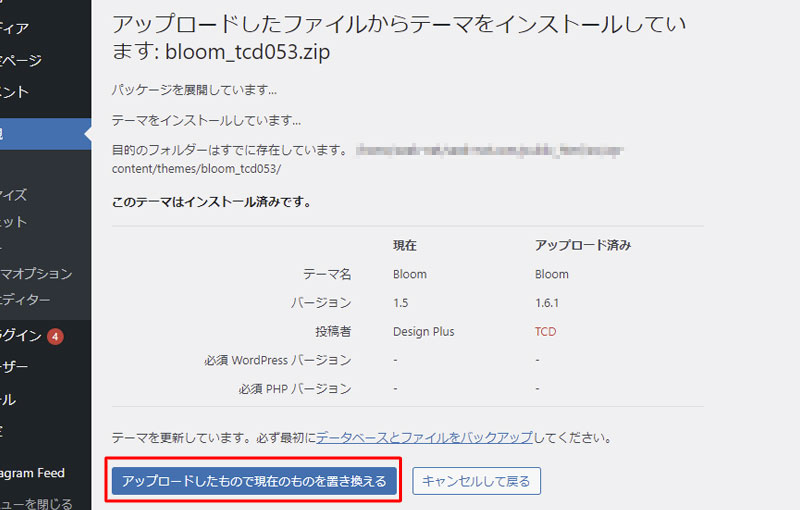
この画面が出たら更新完了です。
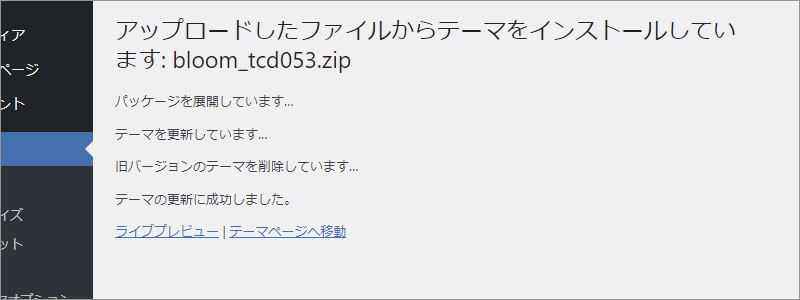
④WordPressバージョンが5.4.4以下のテーマの更新方法
WordPressバージョンが5.4以下の場合、5.5以上の時のように現在有効化されているテーマの上書き更新ができません。そのため、以下の手順が必要となります。
- 一時的に他のテーマを有効化し、更新したいテーマを削除する
- 最新バージョンのテーマをアップロードしてインストールする
- インストールした最新バージョンのテーマを有効化する
このように、一時的に他のテーマを有効化する必要があるため、その間は当然レイアウトが崩れてしまいます。その状態を見せたくない場合、『WP Maintenance Mode』などのプラグインを使うことをお勧めします。
テーマの削除方法ですが、無効化されている状態で削除したいテーマをクリックすると、右下に『削除』という文字が表示されるのでそこをクリックするとテーマが削除されます。
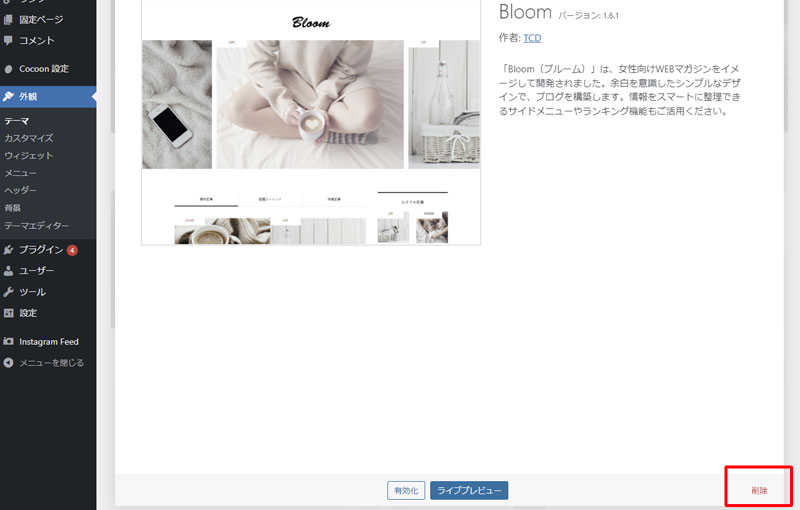
Warning: Attempt to read property "cat_ID" on bool in /home/seek-net/ima-pla.com/public_html/net-image/wp-content/themes/quadra_biz001/admin/inc/front_page.php on line 137
Warning: Attempt to read property "cat_ID" on bool in /home/seek-net/ima-pla.com/public_html/net-image/wp-content/themes/quadra_biz001/admin/inc/front_page.php on line 137
Warning: Attempt to read property "term_id" on bool in /home/seek-net/ima-pla.com/public_html/net-image/wp-content/themes/quadra_biz001/admin/inc/front_page.php on line 144
Warning: Attempt to read property "term_id" on bool in /home/seek-net/ima-pla.com/public_html/net-image/wp-content/themes/quadra_biz001/admin/inc/front_page.php on line 144
Warning: Attempt to read property "term_id" on bool in /home/seek-net/ima-pla.com/public_html/net-image/wp-content/themes/quadra_biz001/admin/inc/front_page.php on line 144
Warning: Attempt to read property "term_id" on bool in /home/seek-net/ima-pla.com/public_html/net-image/wp-content/themes/quadra_biz001/admin/inc/front_page.php on line 144
Warning: Attempt to read property "term_id" on bool in /home/seek-net/ima-pla.com/public_html/net-image/wp-content/themes/quadra_biz001/admin/inc/front_page.php on line 144
この記事では、プラグインのアップデートが必要な理由についてわかりやすく解説します。 ワードプレスおけるプラグインとは、ワードプレスで作られたサイトに新しい機能を拡張するアイテムで、世界中にいるユーザー(開発者)が『ワード […]]]>
Warning: Attempt to read property "cat_ID" on bool in /home/seek-net/ima-pla.com/public_html/net-image/wp-content/themes/quadra_biz001/admin/inc/front_page.php on line 137
Warning: Attempt to read property "cat_ID" on bool in /home/seek-net/ima-pla.com/public_html/net-image/wp-content/themes/quadra_biz001/admin/inc/front_page.php on line 137
Warning: Attempt to read property "cat_ID" on bool in /home/seek-net/ima-pla.com/public_html/net-image/wp-content/themes/quadra_biz001/admin/inc/front_page.php on line 137
Warning: Attempt to read property "term_id" on bool in /home/seek-net/ima-pla.com/public_html/net-image/wp-content/themes/quadra_biz001/admin/inc/front_page.php on line 144
Warning: Attempt to read property "term_id" on bool in /home/seek-net/ima-pla.com/public_html/net-image/wp-content/themes/quadra_biz001/admin/inc/front_page.php on line 144
Warning: Attempt to read property "term_id" on bool in /home/seek-net/ima-pla.com/public_html/net-image/wp-content/themes/quadra_biz001/admin/inc/front_page.php on line 144
Warning: Attempt to read property "term_id" on bool in /home/seek-net/ima-pla.com/public_html/net-image/wp-content/themes/quadra_biz001/admin/inc/front_page.php on line 144
Warning: Attempt to read property "term_id" on bool in /home/seek-net/ima-pla.com/public_html/net-image/wp-content/themes/quadra_biz001/admin/inc/front_page.php on line 144
ワードプレスおけるプラグインとは、ワードプレスで作られたサイトに新しい機能を拡張するアイテムで、世界中にいるユーザー(開発者)が『ワードプレスにこんな便利な機能があれば・・・』という思いからどんどん新しいプラグインが生まれてきます。
ただコア機能であるワードプレスがどんどん進化していくのに合わせ、プラグインも更新していかなければ、新しい機能に対応できないなどの問題が起こってしまうことがあるため、プラグインを利用する場合はアップデートは必須のメンテナンスと言えます。
WEBサイトのセキュリティ問題
WEBサイトは、常にハッカー、ウィルスなどの脅威にさらされています。特にワードプレスで作られたサイトで、コンテンツを書き換えられたりする被害は後を絶ちません。そういった統計を根拠に
『だからワードプレスのセキュリティは弱いんだ』
という人もいますが、本当にそうなのでしょうか?答えは、違います。
ワードプレスで作られたサイトの書き換えなどのハッカー被害が多いのは、放置されているサイトの数が多いという理由に他なりません。
サイトを放置すると増す危険性
サイトを放置するということは、必要なメンテナンスが行われていない、ということに他なりません。世界で最も多く利用されているPCのOSであるWindowsも、大なり小なり定期的なアップデートを繰り返してセキュリティと安全を保持していますが、それを放置したことで被害があったというニュースを耳にしたことはないでしょうか?
ワードプレスも同様に定期・不定期にアップデートを繰り返し、そのコア機能のセキュリティは常に強化・修正されています。
それなのに、ワードプレスだけがハッカーの被害に多くあっている!だからワードプレスはセキュリティに弱い!という印象を与えるようなニュースを見かける理由の一つは、放置されているサイトが多いことに他なりません。
今では誰もが簡単にワードプレスを利用してサイトを作ることができるようになり、とりあえずWEBサイトを作ってみたけれど、思い通りの結果が出ずにそのまま放置されるサイトが世界中に無数にあります。放置された結果、適切なアップデートをされることなく作成時には発見されていなかったセキュリティホールもまた、そのまま放置されて悪用される、という悪循環が起こります(作成者本人は悪用されていることすら知りません)。
プラグインにもアップデートが必用
ワードプレスで作られたサイトが放置された場合、ワードプレスというコア機能のメンテナンスが行われないのはもちろん、利用されているプラグインのメンテナンス(アップデート)も当然行われないことになります。
プラグインの開発者は、ワードプレスのアップデートがリリースされた時には
- きちんと動作するのか
- セキュリティホールはないか
を確認し、問題があればアップデートをリリースします。結果として↑と同じで、放置されたサイトに古いプラグインが利用されていた場合、そのプラグインにセキュリティホールがあったのであればハッカー・ウィルス被害にあってしまう危険性が増してしまいます。
このように、セキュリティに欠陥のあるサイトを放置すること自体が問題であり、ワードプレスがセキュリティに弱いという話ではないことをご理解いただけるかと思います。
プラグインのアップデートで新機能が使えるようになる
プラグイン開発者がアップデートを行う理由は、セキュリティ以外にもあります。新しい機能を追加したり、より使いやすくするための更新です。
『機能は便利なのに操作性がいまいちだなぁ』
という場合、アップデートにより改善されることもあります。
ワードプレスのコア機能のアップデートに対応するため
セキュリティ面とは別に、ワードプレスのコア機能のアップデートに対応することもプラグインの更新が必要な理由です。
現状のワードプレスは、ブロックエディタ「Gutenberg(グーテンベルグ)」の本格利用に向けてどんどん開発が進んでいますが、当然プラグインもそれに合わせて更新していく必要があります。
ワードプレスそのもののアップデートをしたらプラグインが利用できなくなることも考えられますので、そういったこともプラグインのアップデートが必要な理由となります。
Warning: Attempt to read property "cat_ID" on bool in /home/seek-net/ima-pla.com/public_html/net-image/wp-content/themes/quadra_biz001/admin/inc/front_page.php on line 137
Warning: Attempt to read property "cat_ID" on bool in /home/seek-net/ima-pla.com/public_html/net-image/wp-content/themes/quadra_biz001/admin/inc/front_page.php on line 137
Warning: Attempt to read property "term_id" on bool in /home/seek-net/ima-pla.com/public_html/net-image/wp-content/themes/quadra_biz001/admin/inc/front_page.php on line 144
Warning: Attempt to read property "term_id" on bool in /home/seek-net/ima-pla.com/public_html/net-image/wp-content/themes/quadra_biz001/admin/inc/front_page.php on line 144
Warning: Attempt to read property "term_id" on bool in /home/seek-net/ima-pla.com/public_html/net-image/wp-content/themes/quadra_biz001/admin/inc/front_page.php on line 144
Warning: Attempt to read property "term_id" on bool in /home/seek-net/ima-pla.com/public_html/net-image/wp-content/themes/quadra_biz001/admin/inc/front_page.php on line 144
Warning: Attempt to read property "term_id" on bool in /home/seek-net/ima-pla.com/public_html/net-image/wp-content/themes/quadra_biz001/admin/inc/front_page.php on line 144
記事を投稿すると、投稿した記事のURLは『http://example.com/?p=123』のように表示されます。この表示の末尾『?p=123』に当たる部分を、パーマリンクと言います。 このように、パーマリンクとはWe […]]]>
Warning: Attempt to read property "cat_ID" on bool in /home/seek-net/ima-pla.com/public_html/net-image/wp-content/themes/quadra_biz001/admin/inc/front_page.php on line 137
Warning: Attempt to read property "cat_ID" on bool in /home/seek-net/ima-pla.com/public_html/net-image/wp-content/themes/quadra_biz001/admin/inc/front_page.php on line 137
Warning: Attempt to read property "cat_ID" on bool in /home/seek-net/ima-pla.com/public_html/net-image/wp-content/themes/quadra_biz001/admin/inc/front_page.php on line 137
Warning: Attempt to read property "term_id" on bool in /home/seek-net/ima-pla.com/public_html/net-image/wp-content/themes/quadra_biz001/admin/inc/front_page.php on line 144
Warning: Attempt to read property "term_id" on bool in /home/seek-net/ima-pla.com/public_html/net-image/wp-content/themes/quadra_biz001/admin/inc/front_page.php on line 144
Warning: Attempt to read property "term_id" on bool in /home/seek-net/ima-pla.com/public_html/net-image/wp-content/themes/quadra_biz001/admin/inc/front_page.php on line 144
Warning: Attempt to read property "term_id" on bool in /home/seek-net/ima-pla.com/public_html/net-image/wp-content/themes/quadra_biz001/admin/inc/front_page.php on line 144
Warning: Attempt to read property "term_id" on bool in /home/seek-net/ima-pla.com/public_html/net-image/wp-content/themes/quadra_biz001/admin/inc/front_page.php on line 144
このように、パーマリンクとはWebページの中の個別のコンテンツに対して設けられるURLのことを指しますが、最適なパーマリンク設定はSEO対策としても有効とされています。逆に、不適切とまでは言いませんが、パーマリンク設定について何も意識していない場合、後から『(URLが)恰好悪いな・・・』と思ったり、すでに多くの記事を投稿した後に記事の整理をしようしても、非常に整理しづらくなってしまうこともありますので、初期段階での『あなたにとって』そして『SEO対策としても』最適なパーマリンク設定が必要だと思われます。
どのようなパーマリンク設定がよいのか
ここでは、Googleにとってどのようなパーマリンク設定がよいのか、ということで紹介させていただきます。
Googleでは、『シンプルかつ人間が論理的に理解できる』パーマリンクを推奨しています。言い換えれば、この2点をクリアすればSEO対策としても有効だ、と言えます。
ワードプレスにおいて、パーマリンクの初期設定は『http://example.com/?p=123』となっています。ちなみにp=123は記事のIDと呼ばれるもので、すべての投稿記事には自動的にIDがふられますが、初期設定ではそのIDがURLとして表示されていることになります。
ネットイマージュでは、Googleの推奨するパーマリンク設定をお勧めしています。具体的には『http://example.com/カテゴリー名+投稿記事名』となり、ホームページ制作を承った場合もこのような推奨設定に変更させていただいています。
日本語の自動変換に気を付ける
通常、特別な事情が無い限りは記事名を日本語で入力されると思いますが、そのままだと、日本語が自動的に変換されて、とても長いURLになってしまい、一見すると意味の無い英数字の羅列となってしまいます。
下記は、投稿名を『記事のパーマリンク設定』にした場合のURLの表示例となります。
- 【記事名】記事のパーマリンク設定
- 【URLに変換された日本語の記事名】
http://example.com/%e8%a8%98%e4%ba%8b%e3%81%ae%e3%83%91%e3%83%bc%e3%83%9e%e3%83%aa%e3%83%b3%e3%82%af%e8%a8%ad%e5%ae%9a
これはどう見ても格好悪い・・・ですよね。
下記は、URLをGoogleの推奨に従ってパーマリンク設定を『カテゴリー名+記事名』とした場合のURL表示例です。カテゴリー名は仮に『news』としておきます。
- 【記事名】記事のパーマリンク設定(article-permalink)
- 【カテゴリー名】ニュース(news)
- 【URLに変換された日本語の記事名】
http://example.com/news/article-permalink
ずいぶんすっきりしたURLで、意味もはっきりと分かります。
ただし、後者にした場合、パーマリンクの設定を変えるだけではなく、記事を投稿した際に、パーマリンク設定そのものを英語に書き直す必要があることだけは忘れないようにしてください。それはそれで手間だと思われるかもしれませんが、SEO的にも有利であり、記事の見栄えや整理にも役立つと思って、ぜひ実行していただければと思います。
パーマリンク設定の変更方法
弊社のお客様のWEBサイトの場合、すでに『カテゴリー名+記事名』に変更してありますが、『日付やIDを表示したい』といった場合には、下記を参考に変更作業を行ってください。
手順1
変更したいサイトのワードプレス管理画面にログインし、設定⇒パーマリンク設定を開いてください。
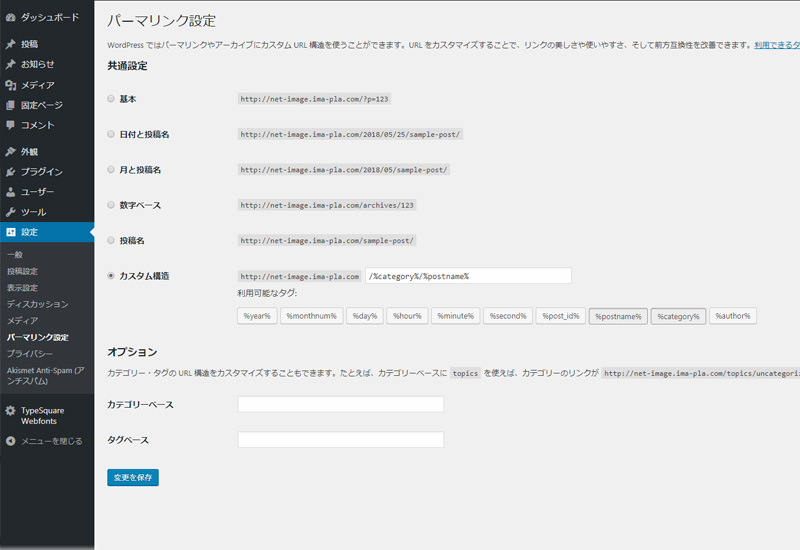
手順2
カスタム構造にチェックを入れて、必要なタグを入力して下さい。タグは、入力窓の下にある『利用可能なタグ』をクリックすれば入力できるようになっています。

パーマリンク設定については以上です。ぜひ、お客様にとって最適な、そしてSEO対策としても有効なパーマリンク設定でサイトを運営していただければと思います。
]]>Warning: Attempt to read property "cat_ID" on bool in /home/seek-net/ima-pla.com/public_html/net-image/wp-content/themes/quadra_biz001/admin/inc/front_page.php on line 137
Warning: Attempt to read property "cat_ID" on bool in /home/seek-net/ima-pla.com/public_html/net-image/wp-content/themes/quadra_biz001/admin/inc/front_page.php on line 137
Warning: Attempt to read property "term_id" on bool in /home/seek-net/ima-pla.com/public_html/net-image/wp-content/themes/quadra_biz001/admin/inc/front_page.php on line 144
Warning: Attempt to read property "term_id" on bool in /home/seek-net/ima-pla.com/public_html/net-image/wp-content/themes/quadra_biz001/admin/inc/front_page.php on line 144
Warning: Attempt to read property "term_id" on bool in /home/seek-net/ima-pla.com/public_html/net-image/wp-content/themes/quadra_biz001/admin/inc/front_page.php on line 144
Warning: Attempt to read property "term_id" on bool in /home/seek-net/ima-pla.com/public_html/net-image/wp-content/themes/quadra_biz001/admin/inc/front_page.php on line 144
Warning: Attempt to read property "term_id" on bool in /home/seek-net/ima-pla.com/public_html/net-image/wp-content/themes/quadra_biz001/admin/inc/front_page.php on line 144
スマホから記事を投稿する方法はいくつかありますので、一番やりやすい方法を選んでいただければと思います。 スマホから記事投稿する方法は3つ スマホから記事投稿する方法としては、以下の3つの方法があります。 ワードプレスのス […]]]>
Warning: Attempt to read property "cat_ID" on bool in /home/seek-net/ima-pla.com/public_html/net-image/wp-content/themes/quadra_biz001/admin/inc/front_page.php on line 137
Warning: Attempt to read property "cat_ID" on bool in /home/seek-net/ima-pla.com/public_html/net-image/wp-content/themes/quadra_biz001/admin/inc/front_page.php on line 137
Warning: Attempt to read property "cat_ID" on bool in /home/seek-net/ima-pla.com/public_html/net-image/wp-content/themes/quadra_biz001/admin/inc/front_page.php on line 137
Warning: Attempt to read property "term_id" on bool in /home/seek-net/ima-pla.com/public_html/net-image/wp-content/themes/quadra_biz001/admin/inc/front_page.php on line 144
Warning: Attempt to read property "term_id" on bool in /home/seek-net/ima-pla.com/public_html/net-image/wp-content/themes/quadra_biz001/admin/inc/front_page.php on line 144
Warning: Attempt to read property "term_id" on bool in /home/seek-net/ima-pla.com/public_html/net-image/wp-content/themes/quadra_biz001/admin/inc/front_page.php on line 144
Warning: Attempt to read property "term_id" on bool in /home/seek-net/ima-pla.com/public_html/net-image/wp-content/themes/quadra_biz001/admin/inc/front_page.php on line 144
Warning: Attempt to read property "term_id" on bool in /home/seek-net/ima-pla.com/public_html/net-image/wp-content/themes/quadra_biz001/admin/inc/front_page.php on line 144
Warning: Attempt to read property "cat_ID" on bool in /home/seek-net/ima-pla.com/public_html/net-image/wp-content/themes/quadra_biz001/admin/inc/front_page.php on line 137
Warning: Attempt to read property "cat_ID" on bool in /home/seek-net/ima-pla.com/public_html/net-image/wp-content/themes/quadra_biz001/admin/inc/front_page.php on line 137
Warning: Attempt to read property "cat_ID" on bool in /home/seek-net/ima-pla.com/public_html/net-image/wp-content/themes/quadra_biz001/admin/inc/front_page.php on line 137
Warning: Attempt to read property "term_id" on bool in /home/seek-net/ima-pla.com/public_html/net-image/wp-content/themes/quadra_biz001/admin/inc/front_page.php on line 144
Warning: Attempt to read property "term_id" on bool in /home/seek-net/ima-pla.com/public_html/net-image/wp-content/themes/quadra_biz001/admin/inc/front_page.php on line 144
Warning: Attempt to read property "term_id" on bool in /home/seek-net/ima-pla.com/public_html/net-image/wp-content/themes/quadra_biz001/admin/inc/front_page.php on line 144
Warning: Attempt to read property "term_id" on bool in /home/seek-net/ima-pla.com/public_html/net-image/wp-content/themes/quadra_biz001/admin/inc/front_page.php on line 144
Warning: Attempt to read property "term_id" on bool in /home/seek-net/ima-pla.com/public_html/net-image/wp-content/themes/quadra_biz001/admin/inc/front_page.php on line 144
Warning: Attempt to read property "cat_ID" on bool in /home/seek-net/ima-pla.com/public_html/net-image/wp-content/themes/quadra_biz001/admin/inc/front_page.php on line 137
Warning: Attempt to read property "cat_ID" on bool in /home/seek-net/ima-pla.com/public_html/net-image/wp-content/themes/quadra_biz001/admin/inc/front_page.php on line 137
Warning: Attempt to read property "cat_ID" on bool in /home/seek-net/ima-pla.com/public_html/net-image/wp-content/themes/quadra_biz001/admin/inc/front_page.php on line 137
Warning: Attempt to read property "term_id" on bool in /home/seek-net/ima-pla.com/public_html/net-image/wp-content/themes/quadra_biz001/admin/inc/front_page.php on line 144
Warning: Attempt to read property "term_id" on bool in /home/seek-net/ima-pla.com/public_html/net-image/wp-content/themes/quadra_biz001/admin/inc/front_page.php on line 144
Warning: Attempt to read property "term_id" on bool in /home/seek-net/ima-pla.com/public_html/net-image/wp-content/themes/quadra_biz001/admin/inc/front_page.php on line 144
Warning: Attempt to read property "term_id" on bool in /home/seek-net/ima-pla.com/public_html/net-image/wp-content/themes/quadra_biz001/admin/inc/front_page.php on line 144
Warning: Attempt to read property "term_id" on bool in /home/seek-net/ima-pla.com/public_html/net-image/wp-content/themes/quadra_biz001/admin/inc/front_page.php on line 144
Warning: Attempt to read property "cat_ID" on bool in /home/seek-net/ima-pla.com/public_html/net-image/wp-content/themes/quadra_biz001/admin/inc/front_page.php on line 137
Warning: Attempt to read property "cat_ID" on bool in /home/seek-net/ima-pla.com/public_html/net-image/wp-content/themes/quadra_biz001/admin/inc/front_page.php on line 137
Warning: Attempt to read property "cat_ID" on bool in /home/seek-net/ima-pla.com/public_html/net-image/wp-content/themes/quadra_biz001/admin/inc/front_page.php on line 137
Warning: Attempt to read property "term_id" on bool in /home/seek-net/ima-pla.com/public_html/net-image/wp-content/themes/quadra_biz001/admin/inc/front_page.php on line 144
Warning: Attempt to read property "term_id" on bool in /home/seek-net/ima-pla.com/public_html/net-image/wp-content/themes/quadra_biz001/admin/inc/front_page.php on line 144
Warning: Attempt to read property "term_id" on bool in /home/seek-net/ima-pla.com/public_html/net-image/wp-content/themes/quadra_biz001/admin/inc/front_page.php on line 144
Warning: Attempt to read property "term_id" on bool in /home/seek-net/ima-pla.com/public_html/net-image/wp-content/themes/quadra_biz001/admin/inc/front_page.php on line 144
Warning: Attempt to read property "term_id" on bool in /home/seek-net/ima-pla.com/public_html/net-image/wp-content/themes/quadra_biz001/admin/inc/front_page.php on line 144
Warning: Attempt to read property "cat_ID" on bool in /home/seek-net/ima-pla.com/public_html/net-image/wp-content/themes/quadra_biz001/admin/inc/front_page.php on line 137
Warning: Attempt to read property "cat_ID" on bool in /home/seek-net/ima-pla.com/public_html/net-image/wp-content/themes/quadra_biz001/admin/inc/front_page.php on line 137
Warning: Attempt to read property "cat_ID" on bool in /home/seek-net/ima-pla.com/public_html/net-image/wp-content/themes/quadra_biz001/admin/inc/front_page.php on line 137
Warning: Attempt to read property "term_id" on bool in /home/seek-net/ima-pla.com/public_html/net-image/wp-content/themes/quadra_biz001/admin/inc/front_page.php on line 144
Warning: Attempt to read property "term_id" on bool in /home/seek-net/ima-pla.com/public_html/net-image/wp-content/themes/quadra_biz001/admin/inc/front_page.php on line 144
Warning: Attempt to read property "term_id" on bool in /home/seek-net/ima-pla.com/public_html/net-image/wp-content/themes/quadra_biz001/admin/inc/front_page.php on line 144
Warning: Attempt to read property "term_id" on bool in /home/seek-net/ima-pla.com/public_html/net-image/wp-content/themes/quadra_biz001/admin/inc/front_page.php on line 144
Warning: Attempt to read property "term_id" on bool in /home/seek-net/ima-pla.com/public_html/net-image/wp-content/themes/quadra_biz001/admin/inc/front_page.php on line 144
スマホから記事投稿する方法は3つ
スマホから記事投稿する方法としては、以下の3つの方法があります。
- ワードプレスのスマホ用アプリで記事を投稿する
- ワードプレスの管理画面にスマホのWEBブラウザから直接アクセスして記事を投稿する
- ワードプレスのデフォルト機能のメール投稿を有効にする
アプリからの記事投稿と管理画面からの記事投稿の違い
アプリからの記事投稿では、スマホ用に最適化された操作方法で記事を投稿することができます。
それに対し、スマホのWEBブラウザから管理画面にログインして投稿する場合、当然ながら操作方法もPCと同じとなるため、特にテキストエディタでの編集に慣れている人は使いづらさを感じるかもしれません。
個人的には、記事の投稿だけならばスマホ用アプリを使うのがお勧めです。外出先で下書きを保存しておき、内容やレイアウトの詳細を後からPCで行う、といった便利な使い方もできます。
スマホアプリからの記事投稿については、下記で詳しく解説していますのでそちらをご覧ください。
]]>