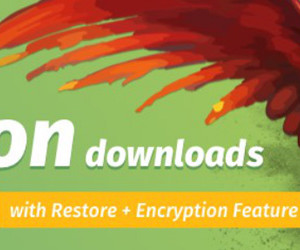Warning: Attempt to read property "cat_ID" on bool in /home/seek-net/ima-pla.com/public_html/net-image/wp-content/themes/quadra_biz001/admin/inc/front_page.php on line 137
Warning: Attempt to read property "cat_ID" on bool in /home/seek-net/ima-pla.com/public_html/net-image/wp-content/themes/quadra_biz001/admin/inc/front_page.php on line 137
Warning: Attempt to read property "term_id" on bool in /home/seek-net/ima-pla.com/public_html/net-image/wp-content/themes/quadra_biz001/admin/inc/front_page.php on line 144
Warning: Attempt to read property "term_id" on bool in /home/seek-net/ima-pla.com/public_html/net-image/wp-content/themes/quadra_biz001/admin/inc/front_page.php on line 144
Warning: Attempt to read property "term_id" on bool in /home/seek-net/ima-pla.com/public_html/net-image/wp-content/themes/quadra_biz001/admin/inc/front_page.php on line 144
Warning: Attempt to read property "term_id" on bool in /home/seek-net/ima-pla.com/public_html/net-image/wp-content/themes/quadra_biz001/admin/inc/front_page.php on line 144
Warning: Attempt to read property "term_id" on bool in /home/seek-net/ima-pla.com/public_html/net-image/wp-content/themes/quadra_biz001/admin/inc/front_page.php on line 144
WEBサイトをリニューアルしたい、ドメインを変更したい、HTTPSに対応したい(サイト全体をSSL化したい)といった時に、旧サイトから新サイトへリダイレクトさせたいことがあります。この記事では、Wordpressでプラグ […]]]>
Warning: Attempt to read property "cat_ID" on bool in /home/seek-net/ima-pla.com/public_html/net-image/wp-content/themes/quadra_biz001/admin/inc/front_page.php on line 137
Warning: Attempt to read property "cat_ID" on bool in /home/seek-net/ima-pla.com/public_html/net-image/wp-content/themes/quadra_biz001/admin/inc/front_page.php on line 137
Warning: Attempt to read property "cat_ID" on bool in /home/seek-net/ima-pla.com/public_html/net-image/wp-content/themes/quadra_biz001/admin/inc/front_page.php on line 137
Warning: Attempt to read property "term_id" on bool in /home/seek-net/ima-pla.com/public_html/net-image/wp-content/themes/quadra_biz001/admin/inc/front_page.php on line 144
Warning: Attempt to read property "term_id" on bool in /home/seek-net/ima-pla.com/public_html/net-image/wp-content/themes/quadra_biz001/admin/inc/front_page.php on line 144
Warning: Attempt to read property "term_id" on bool in /home/seek-net/ima-pla.com/public_html/net-image/wp-content/themes/quadra_biz001/admin/inc/front_page.php on line 144
Warning: Attempt to read property "term_id" on bool in /home/seek-net/ima-pla.com/public_html/net-image/wp-content/themes/quadra_biz001/admin/inc/front_page.php on line 144
Warning: Attempt to read property "term_id" on bool in /home/seek-net/ima-pla.com/public_html/net-image/wp-content/themes/quadra_biz001/admin/inc/front_page.php on line 144
WEBサイトをリニューアルしたい、ドメインを変更したい、HTTPSに対応したい(サイト全体をSSL化したい)といった時に、旧サイトから新サイトへリダイレクトさせたいことがあります。この記事では、Wordpressでプラグインを使用したリダイレクトの方法をわかりやすく解説します。
そもそもリダイレクトとは?
サイトに訪れた人を自動的に新しいサイトへ誘導(転送)することをリダイレクトと言います。HTMLやJava Scriptを使用する方法もありますが、ここではWordpressで作ったサイト(旧サイト)から新サイトへユーザーを転送するために、Wordpressのプラグインを使用したリダイレクトの方法をお伝えします。
リダイレクトは大きく分けて2種類ある
リダイレクトには①301リダイレクトと②302リダイレクトの2種類があります。どちらも旧サイトに訪れたユーザーを新サイトへ誘導(転送)するリダイレクトですが、意味が異なるので使い分ける必要があり、Googleでは通常「301リダイレクト」を推奨しています。
①301リダイレクトとは?
旧いURLから新しいURLへ転送するリダイレクト設定のことで、もう旧いサイトには戻る必要が無い場合に利用します。ドメインを変更してサイトをリニューアルする際などに、元のSEO評価をそのまま引き継がせたい時がこれに当ります。
逆に、もし301リダイレクトを行わずにURLを変更した場合はSEO評価はリセットされてしまい、検索順位の低下を引き起こすなどの原因になってしまいますので注意が必要です(Googleが301リダイレクトを推奨しているのはそのためです)。
②302リダイレクトとは?
301リダイレクトとは異なり、302リダイレクトはSEO評価は引き継ぎません。そのため、一時的、一定期間だけサイトを閉鎖して、また元のサイトを公開する予定があるのであれば302リダイレクトを使用した方が良いことになります(一定期間がどれくらいかにもよりますが)。
WordPressでリダイレクト設定をする方法
WordPressで制作されたサイトの場合、主に↓の2つの方法でリダイレクト設定が可能です。
- プラグイン「Redirection」を利用する方法
- 「.htaccess」にリダイレクトの設定を書く方法
今回は、初心者にやさしい、より簡単な①のプラグイン『Redirection』を使う方法を紹介します。
①プラグインRedirectionのインストール
「プラグイン」 ⇒ 「新規追加」からRedirectionをインストールし、有効化します。
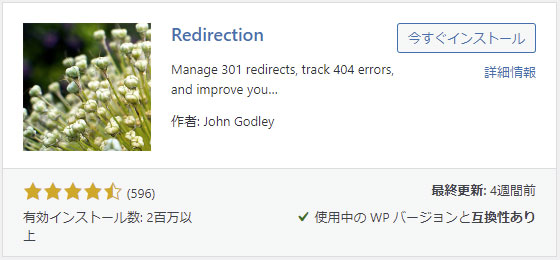
②Redirectionの初期設定
有効化すると“ツール”タグ内に“Redirection”が表示されているので、クリック(タップ)します。
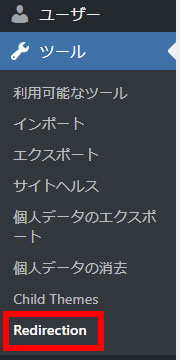
ようこそ画面が表示されるので、『セットアップを開始』をクリック(タップ)します。
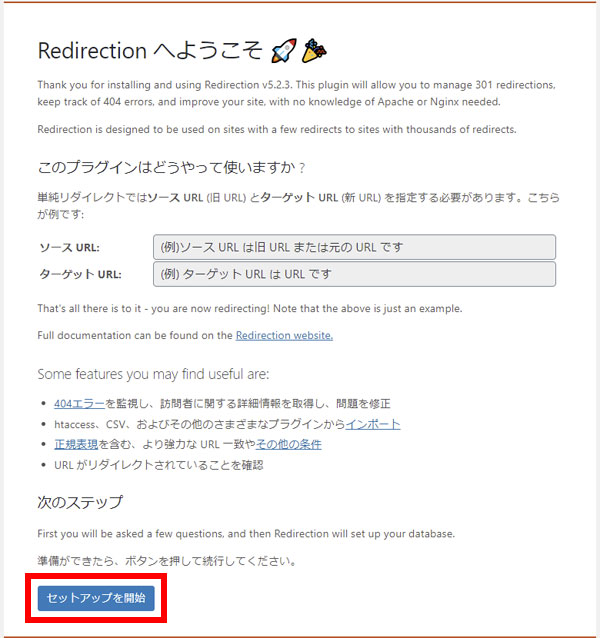
チェックを入れて『セットアップを続行』をクリック(タップ)します。
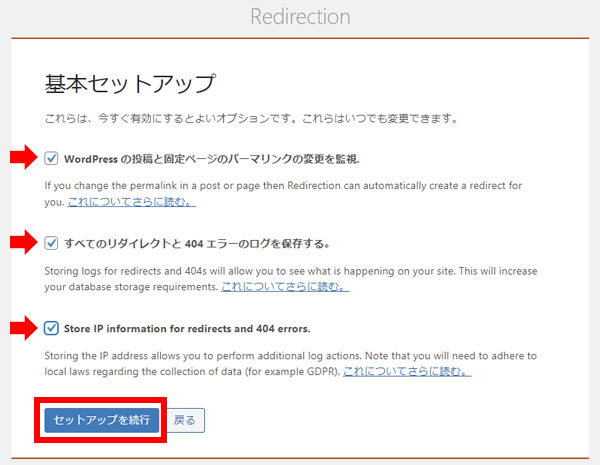
APIについての説明・動作確認状況ウィンドウが表示されるので、状態が『良好』と表示されたら『セットアップ完了』をクリック(タップ)します。
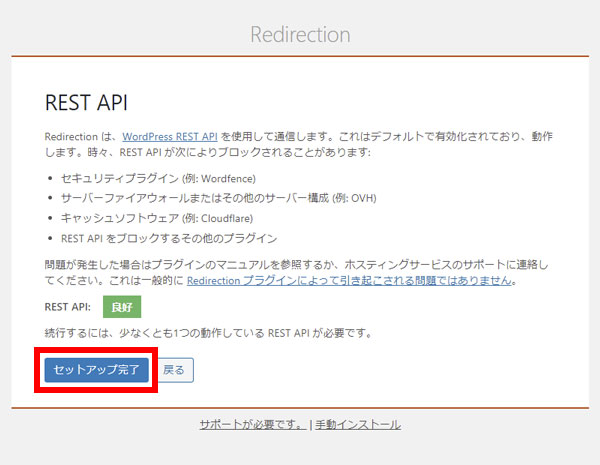
『基本データ作成』ウィンドウが表示されるので、進捗状況が100%になったら『完了』をクリック(タップ)します。
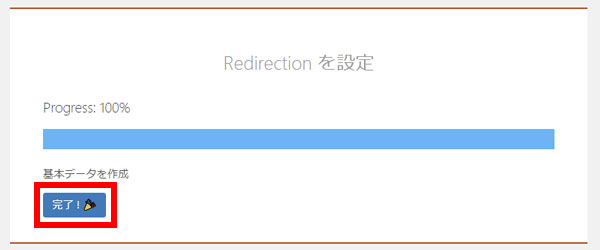
③Redirectionの詳細設定
詳細設定画面が表示されるので、それぞれ該当する情報を入力して下さい。
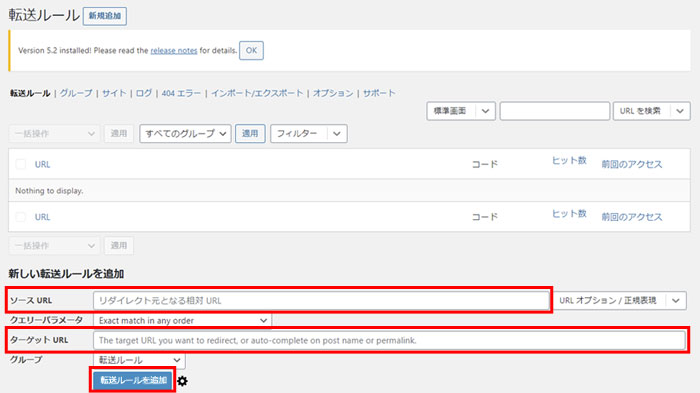
- ソースURL:転送元、旧いサイトのURLを入力します
- ターゲットURL:転送先である新しいサイトのURLを入力します
すべて入力できたら『転送ルールを追加』をクリック(タップ)すれば、完了です。これ以降、旧いサイトへのアクセスは自動的に新しいサイトへストレスなく転送されます。
Warning: Attempt to read property "cat_ID" on bool in /home/seek-net/ima-pla.com/public_html/net-image/wp-content/themes/quadra_biz001/admin/inc/front_page.php on line 137
Warning: Attempt to read property "cat_ID" on bool in /home/seek-net/ima-pla.com/public_html/net-image/wp-content/themes/quadra_biz001/admin/inc/front_page.php on line 137
Warning: Attempt to read property "term_id" on bool in /home/seek-net/ima-pla.com/public_html/net-image/wp-content/themes/quadra_biz001/admin/inc/front_page.php on line 144
Warning: Attempt to read property "term_id" on bool in /home/seek-net/ima-pla.com/public_html/net-image/wp-content/themes/quadra_biz001/admin/inc/front_page.php on line 144
Warning: Attempt to read property "term_id" on bool in /home/seek-net/ima-pla.com/public_html/net-image/wp-content/themes/quadra_biz001/admin/inc/front_page.php on line 144
Warning: Attempt to read property "term_id" on bool in /home/seek-net/ima-pla.com/public_html/net-image/wp-content/themes/quadra_biz001/admin/inc/front_page.php on line 144
Warning: Attempt to read property "term_id" on bool in /home/seek-net/ima-pla.com/public_html/net-image/wp-content/themes/quadra_biz001/admin/inc/front_page.php on line 144
この記事ではプラグインのアップデートの方法についてわかりやすく解説します。ワードプレスの更新と同様にプラグインのアップデートもサイトの健全性を維持するための大変重要なメンテナンス作業です。 プラグインにもアップデートが必 […]]]>
Warning: Attempt to read property "cat_ID" on bool in /home/seek-net/ima-pla.com/public_html/net-image/wp-content/themes/quadra_biz001/admin/inc/front_page.php on line 137
Warning: Attempt to read property "cat_ID" on bool in /home/seek-net/ima-pla.com/public_html/net-image/wp-content/themes/quadra_biz001/admin/inc/front_page.php on line 137
Warning: Attempt to read property "cat_ID" on bool in /home/seek-net/ima-pla.com/public_html/net-image/wp-content/themes/quadra_biz001/admin/inc/front_page.php on line 137
Warning: Attempt to read property "term_id" on bool in /home/seek-net/ima-pla.com/public_html/net-image/wp-content/themes/quadra_biz001/admin/inc/front_page.php on line 144
Warning: Attempt to read property "term_id" on bool in /home/seek-net/ima-pla.com/public_html/net-image/wp-content/themes/quadra_biz001/admin/inc/front_page.php on line 144
Warning: Attempt to read property "term_id" on bool in /home/seek-net/ima-pla.com/public_html/net-image/wp-content/themes/quadra_biz001/admin/inc/front_page.php on line 144
Warning: Attempt to read property "term_id" on bool in /home/seek-net/ima-pla.com/public_html/net-image/wp-content/themes/quadra_biz001/admin/inc/front_page.php on line 144
Warning: Attempt to read property "term_id" on bool in /home/seek-net/ima-pla.com/public_html/net-image/wp-content/themes/quadra_biz001/admin/inc/front_page.php on line 144
Warning: Attempt to read property "cat_ID" on bool in /home/seek-net/ima-pla.com/public_html/net-image/wp-content/themes/quadra_biz001/admin/inc/front_page.php on line 137
Warning: Attempt to read property "cat_ID" on bool in /home/seek-net/ima-pla.com/public_html/net-image/wp-content/themes/quadra_biz001/admin/inc/front_page.php on line 137
Warning: Attempt to read property "cat_ID" on bool in /home/seek-net/ima-pla.com/public_html/net-image/wp-content/themes/quadra_biz001/admin/inc/front_page.php on line 137
Warning: Attempt to read property "term_id" on bool in /home/seek-net/ima-pla.com/public_html/net-image/wp-content/themes/quadra_biz001/admin/inc/front_page.php on line 144
Warning: Attempt to read property "term_id" on bool in /home/seek-net/ima-pla.com/public_html/net-image/wp-content/themes/quadra_biz001/admin/inc/front_page.php on line 144
Warning: Attempt to read property "term_id" on bool in /home/seek-net/ima-pla.com/public_html/net-image/wp-content/themes/quadra_biz001/admin/inc/front_page.php on line 144
Warning: Attempt to read property "term_id" on bool in /home/seek-net/ima-pla.com/public_html/net-image/wp-content/themes/quadra_biz001/admin/inc/front_page.php on line 144
Warning: Attempt to read property "term_id" on bool in /home/seek-net/ima-pla.com/public_html/net-image/wp-content/themes/quadra_biz001/admin/inc/front_page.php on line 144
Warning: Attempt to read property "cat_ID" on bool in /home/seek-net/ima-pla.com/public_html/net-image/wp-content/themes/quadra_biz001/admin/inc/front_page.php on line 137
Warning: Attempt to read property "cat_ID" on bool in /home/seek-net/ima-pla.com/public_html/net-image/wp-content/themes/quadra_biz001/admin/inc/front_page.php on line 137
Warning: Attempt to read property "cat_ID" on bool in /home/seek-net/ima-pla.com/public_html/net-image/wp-content/themes/quadra_biz001/admin/inc/front_page.php on line 137
Warning: Attempt to read property "term_id" on bool in /home/seek-net/ima-pla.com/public_html/net-image/wp-content/themes/quadra_biz001/admin/inc/front_page.php on line 144
Warning: Attempt to read property "term_id" on bool in /home/seek-net/ima-pla.com/public_html/net-image/wp-content/themes/quadra_biz001/admin/inc/front_page.php on line 144
Warning: Attempt to read property "term_id" on bool in /home/seek-net/ima-pla.com/public_html/net-image/wp-content/themes/quadra_biz001/admin/inc/front_page.php on line 144
Warning: Attempt to read property "term_id" on bool in /home/seek-net/ima-pla.com/public_html/net-image/wp-content/themes/quadra_biz001/admin/inc/front_page.php on line 144
Warning: Attempt to read property "term_id" on bool in /home/seek-net/ima-pla.com/public_html/net-image/wp-content/themes/quadra_biz001/admin/inc/front_page.php on line 144
Warning: Attempt to read property "cat_ID" on bool in /home/seek-net/ima-pla.com/public_html/net-image/wp-content/themes/quadra_biz001/admin/inc/front_page.php on line 137
Warning: Attempt to read property "cat_ID" on bool in /home/seek-net/ima-pla.com/public_html/net-image/wp-content/themes/quadra_biz001/admin/inc/front_page.php on line 137
Warning: Attempt to read property "cat_ID" on bool in /home/seek-net/ima-pla.com/public_html/net-image/wp-content/themes/quadra_biz001/admin/inc/front_page.php on line 137
Warning: Attempt to read property "term_id" on bool in /home/seek-net/ima-pla.com/public_html/net-image/wp-content/themes/quadra_biz001/admin/inc/front_page.php on line 144
Warning: Attempt to read property "term_id" on bool in /home/seek-net/ima-pla.com/public_html/net-image/wp-content/themes/quadra_biz001/admin/inc/front_page.php on line 144
Warning: Attempt to read property "term_id" on bool in /home/seek-net/ima-pla.com/public_html/net-image/wp-content/themes/quadra_biz001/admin/inc/front_page.php on line 144
Warning: Attempt to read property "term_id" on bool in /home/seek-net/ima-pla.com/public_html/net-image/wp-content/themes/quadra_biz001/admin/inc/front_page.php on line 144
Warning: Attempt to read property "term_id" on bool in /home/seek-net/ima-pla.com/public_html/net-image/wp-content/themes/quadra_biz001/admin/inc/front_page.php on line 144
Warning: Attempt to read property "cat_ID" on bool in /home/seek-net/ima-pla.com/public_html/net-image/wp-content/themes/quadra_biz001/admin/inc/front_page.php on line 137
Warning: Attempt to read property "cat_ID" on bool in /home/seek-net/ima-pla.com/public_html/net-image/wp-content/themes/quadra_biz001/admin/inc/front_page.php on line 137
Warning: Attempt to read property "cat_ID" on bool in /home/seek-net/ima-pla.com/public_html/net-image/wp-content/themes/quadra_biz001/admin/inc/front_page.php on line 137
Warning: Attempt to read property "term_id" on bool in /home/seek-net/ima-pla.com/public_html/net-image/wp-content/themes/quadra_biz001/admin/inc/front_page.php on line 144
Warning: Attempt to read property "term_id" on bool in /home/seek-net/ima-pla.com/public_html/net-image/wp-content/themes/quadra_biz001/admin/inc/front_page.php on line 144
Warning: Attempt to read property "term_id" on bool in /home/seek-net/ima-pla.com/public_html/net-image/wp-content/themes/quadra_biz001/admin/inc/front_page.php on line 144
Warning: Attempt to read property "term_id" on bool in /home/seek-net/ima-pla.com/public_html/net-image/wp-content/themes/quadra_biz001/admin/inc/front_page.php on line 144
Warning: Attempt to read property "term_id" on bool in /home/seek-net/ima-pla.com/public_html/net-image/wp-content/themes/quadra_biz001/admin/inc/front_page.php on line 144
Warning: Attempt to read property "cat_ID" on bool in /home/seek-net/ima-pla.com/public_html/net-image/wp-content/themes/quadra_biz001/admin/inc/front_page.php on line 137
Warning: Attempt to read property "cat_ID" on bool in /home/seek-net/ima-pla.com/public_html/net-image/wp-content/themes/quadra_biz001/admin/inc/front_page.php on line 137
Warning: Attempt to read property "cat_ID" on bool in /home/seek-net/ima-pla.com/public_html/net-image/wp-content/themes/quadra_biz001/admin/inc/front_page.php on line 137
Warning: Attempt to read property "term_id" on bool in /home/seek-net/ima-pla.com/public_html/net-image/wp-content/themes/quadra_biz001/admin/inc/front_page.php on line 144
Warning: Attempt to read property "term_id" on bool in /home/seek-net/ima-pla.com/public_html/net-image/wp-content/themes/quadra_biz001/admin/inc/front_page.php on line 144
Warning: Attempt to read property "term_id" on bool in /home/seek-net/ima-pla.com/public_html/net-image/wp-content/themes/quadra_biz001/admin/inc/front_page.php on line 144
Warning: Attempt to read property "term_id" on bool in /home/seek-net/ima-pla.com/public_html/net-image/wp-content/themes/quadra_biz001/admin/inc/front_page.php on line 144
Warning: Attempt to read property "term_id" on bool in /home/seek-net/ima-pla.com/public_html/net-image/wp-content/themes/quadra_biz001/admin/inc/front_page.php on line 144
Warning: Attempt to read property "cat_ID" on bool in /home/seek-net/ima-pla.com/public_html/net-image/wp-content/themes/quadra_biz001/admin/inc/front_page.php on line 137
Warning: Attempt to read property "cat_ID" on bool in /home/seek-net/ima-pla.com/public_html/net-image/wp-content/themes/quadra_biz001/admin/inc/front_page.php on line 137
Warning: Attempt to read property "cat_ID" on bool in /home/seek-net/ima-pla.com/public_html/net-image/wp-content/themes/quadra_biz001/admin/inc/front_page.php on line 137
Warning: Attempt to read property "term_id" on bool in /home/seek-net/ima-pla.com/public_html/net-image/wp-content/themes/quadra_biz001/admin/inc/front_page.php on line 144
Warning: Attempt to read property "term_id" on bool in /home/seek-net/ima-pla.com/public_html/net-image/wp-content/themes/quadra_biz001/admin/inc/front_page.php on line 144
Warning: Attempt to read property "term_id" on bool in /home/seek-net/ima-pla.com/public_html/net-image/wp-content/themes/quadra_biz001/admin/inc/front_page.php on line 144
Warning: Attempt to read property "term_id" on bool in /home/seek-net/ima-pla.com/public_html/net-image/wp-content/themes/quadra_biz001/admin/inc/front_page.php on line 144
Warning: Attempt to read property "term_id" on bool in /home/seek-net/ima-pla.com/public_html/net-image/wp-content/themes/quadra_biz001/admin/inc/front_page.php on line 144
Warning: Attempt to read property "cat_ID" on bool in /home/seek-net/ima-pla.com/public_html/net-image/wp-content/themes/quadra_biz001/admin/inc/front_page.php on line 137
Warning: Attempt to read property "cat_ID" on bool in /home/seek-net/ima-pla.com/public_html/net-image/wp-content/themes/quadra_biz001/admin/inc/front_page.php on line 137
Warning: Attempt to read property "cat_ID" on bool in /home/seek-net/ima-pla.com/public_html/net-image/wp-content/themes/quadra_biz001/admin/inc/front_page.php on line 137
Warning: Attempt to read property "term_id" on bool in /home/seek-net/ima-pla.com/public_html/net-image/wp-content/themes/quadra_biz001/admin/inc/front_page.php on line 144
Warning: Attempt to read property "term_id" on bool in /home/seek-net/ima-pla.com/public_html/net-image/wp-content/themes/quadra_biz001/admin/inc/front_page.php on line 144
Warning: Attempt to read property "term_id" on bool in /home/seek-net/ima-pla.com/public_html/net-image/wp-content/themes/quadra_biz001/admin/inc/front_page.php on line 144
Warning: Attempt to read property "term_id" on bool in /home/seek-net/ima-pla.com/public_html/net-image/wp-content/themes/quadra_biz001/admin/inc/front_page.php on line 144
Warning: Attempt to read property "term_id" on bool in /home/seek-net/ima-pla.com/public_html/net-image/wp-content/themes/quadra_biz001/admin/inc/front_page.php on line 144
Warning: Attempt to read property "cat_ID" on bool in /home/seek-net/ima-pla.com/public_html/net-image/wp-content/themes/quadra_biz001/admin/inc/front_page.php on line 137
Warning: Attempt to read property "cat_ID" on bool in /home/seek-net/ima-pla.com/public_html/net-image/wp-content/themes/quadra_biz001/admin/inc/front_page.php on line 137
Warning: Attempt to read property "cat_ID" on bool in /home/seek-net/ima-pla.com/public_html/net-image/wp-content/themes/quadra_biz001/admin/inc/front_page.php on line 137
Warning: Attempt to read property "term_id" on bool in /home/seek-net/ima-pla.com/public_html/net-image/wp-content/themes/quadra_biz001/admin/inc/front_page.php on line 144
Warning: Attempt to read property "term_id" on bool in /home/seek-net/ima-pla.com/public_html/net-image/wp-content/themes/quadra_biz001/admin/inc/front_page.php on line 144
Warning: Attempt to read property "term_id" on bool in /home/seek-net/ima-pla.com/public_html/net-image/wp-content/themes/quadra_biz001/admin/inc/front_page.php on line 144
Warning: Attempt to read property "term_id" on bool in /home/seek-net/ima-pla.com/public_html/net-image/wp-content/themes/quadra_biz001/admin/inc/front_page.php on line 144
Warning: Attempt to read property "term_id" on bool in /home/seek-net/ima-pla.com/public_html/net-image/wp-content/themes/quadra_biz001/admin/inc/front_page.php on line 144
Warning: Attempt to read property "cat_ID" on bool in /home/seek-net/ima-pla.com/public_html/net-image/wp-content/themes/quadra_biz001/admin/inc/front_page.php on line 137
Warning: Attempt to read property "cat_ID" on bool in /home/seek-net/ima-pla.com/public_html/net-image/wp-content/themes/quadra_biz001/admin/inc/front_page.php on line 137
Warning: Attempt to read property "cat_ID" on bool in /home/seek-net/ima-pla.com/public_html/net-image/wp-content/themes/quadra_biz001/admin/inc/front_page.php on line 137
Warning: Attempt to read property "term_id" on bool in /home/seek-net/ima-pla.com/public_html/net-image/wp-content/themes/quadra_biz001/admin/inc/front_page.php on line 144
Warning: Attempt to read property "term_id" on bool in /home/seek-net/ima-pla.com/public_html/net-image/wp-content/themes/quadra_biz001/admin/inc/front_page.php on line 144
Warning: Attempt to read property "term_id" on bool in /home/seek-net/ima-pla.com/public_html/net-image/wp-content/themes/quadra_biz001/admin/inc/front_page.php on line 144
Warning: Attempt to read property "term_id" on bool in /home/seek-net/ima-pla.com/public_html/net-image/wp-content/themes/quadra_biz001/admin/inc/front_page.php on line 144
Warning: Attempt to read property "term_id" on bool in /home/seek-net/ima-pla.com/public_html/net-image/wp-content/themes/quadra_biz001/admin/inc/front_page.php on line 144
Warning: Attempt to read property "cat_ID" on bool in /home/seek-net/ima-pla.com/public_html/net-image/wp-content/themes/quadra_biz001/admin/inc/front_page.php on line 137
Warning: Attempt to read property "cat_ID" on bool in /home/seek-net/ima-pla.com/public_html/net-image/wp-content/themes/quadra_biz001/admin/inc/front_page.php on line 137
Warning: Attempt to read property "cat_ID" on bool in /home/seek-net/ima-pla.com/public_html/net-image/wp-content/themes/quadra_biz001/admin/inc/front_page.php on line 137
Warning: Attempt to read property "term_id" on bool in /home/seek-net/ima-pla.com/public_html/net-image/wp-content/themes/quadra_biz001/admin/inc/front_page.php on line 144
Warning: Attempt to read property "term_id" on bool in /home/seek-net/ima-pla.com/public_html/net-image/wp-content/themes/quadra_biz001/admin/inc/front_page.php on line 144
Warning: Attempt to read property "term_id" on bool in /home/seek-net/ima-pla.com/public_html/net-image/wp-content/themes/quadra_biz001/admin/inc/front_page.php on line 144
Warning: Attempt to read property "term_id" on bool in /home/seek-net/ima-pla.com/public_html/net-image/wp-content/themes/quadra_biz001/admin/inc/front_page.php on line 144
Warning: Attempt to read property "term_id" on bool in /home/seek-net/ima-pla.com/public_html/net-image/wp-content/themes/quadra_biz001/admin/inc/front_page.php on line 144
Warning: Attempt to read property "cat_ID" on bool in /home/seek-net/ima-pla.com/public_html/net-image/wp-content/themes/quadra_biz001/admin/inc/front_page.php on line 137
Warning: Attempt to read property "cat_ID" on bool in /home/seek-net/ima-pla.com/public_html/net-image/wp-content/themes/quadra_biz001/admin/inc/front_page.php on line 137
Warning: Attempt to read property "cat_ID" on bool in /home/seek-net/ima-pla.com/public_html/net-image/wp-content/themes/quadra_biz001/admin/inc/front_page.php on line 137
Warning: Attempt to read property "term_id" on bool in /home/seek-net/ima-pla.com/public_html/net-image/wp-content/themes/quadra_biz001/admin/inc/front_page.php on line 144
Warning: Attempt to read property "term_id" on bool in /home/seek-net/ima-pla.com/public_html/net-image/wp-content/themes/quadra_biz001/admin/inc/front_page.php on line 144
Warning: Attempt to read property "term_id" on bool in /home/seek-net/ima-pla.com/public_html/net-image/wp-content/themes/quadra_biz001/admin/inc/front_page.php on line 144
Warning: Attempt to read property "term_id" on bool in /home/seek-net/ima-pla.com/public_html/net-image/wp-content/themes/quadra_biz001/admin/inc/front_page.php on line 144
Warning: Attempt to read property "term_id" on bool in /home/seek-net/ima-pla.com/public_html/net-image/wp-content/themes/quadra_biz001/admin/inc/front_page.php on line 144
Warning: Attempt to read property "cat_ID" on bool in /home/seek-net/ima-pla.com/public_html/net-image/wp-content/themes/quadra_biz001/admin/inc/front_page.php on line 137
Warning: Attempt to read property "cat_ID" on bool in /home/seek-net/ima-pla.com/public_html/net-image/wp-content/themes/quadra_biz001/admin/inc/front_page.php on line 137
Warning: Attempt to read property "cat_ID" on bool in /home/seek-net/ima-pla.com/public_html/net-image/wp-content/themes/quadra_biz001/admin/inc/front_page.php on line 137
Warning: Attempt to read property "term_id" on bool in /home/seek-net/ima-pla.com/public_html/net-image/wp-content/themes/quadra_biz001/admin/inc/front_page.php on line 144
Warning: Attempt to read property "term_id" on bool in /home/seek-net/ima-pla.com/public_html/net-image/wp-content/themes/quadra_biz001/admin/inc/front_page.php on line 144
Warning: Attempt to read property "term_id" on bool in /home/seek-net/ima-pla.com/public_html/net-image/wp-content/themes/quadra_biz001/admin/inc/front_page.php on line 144
Warning: Attempt to read property "term_id" on bool in /home/seek-net/ima-pla.com/public_html/net-image/wp-content/themes/quadra_biz001/admin/inc/front_page.php on line 144
Warning: Attempt to read property "term_id" on bool in /home/seek-net/ima-pla.com/public_html/net-image/wp-content/themes/quadra_biz001/admin/inc/front_page.php on line 144
プラグインにもアップデートが必要な理由は↓の記事で紹介しているので、気になる方は合わせてご覧ください。
更新の確認と事前準備
開発者によりアップデートプログラムが公開されたプラグインは、ワードプレスにログインするとすぐにわかるようになっていて、↓のように通知されます。
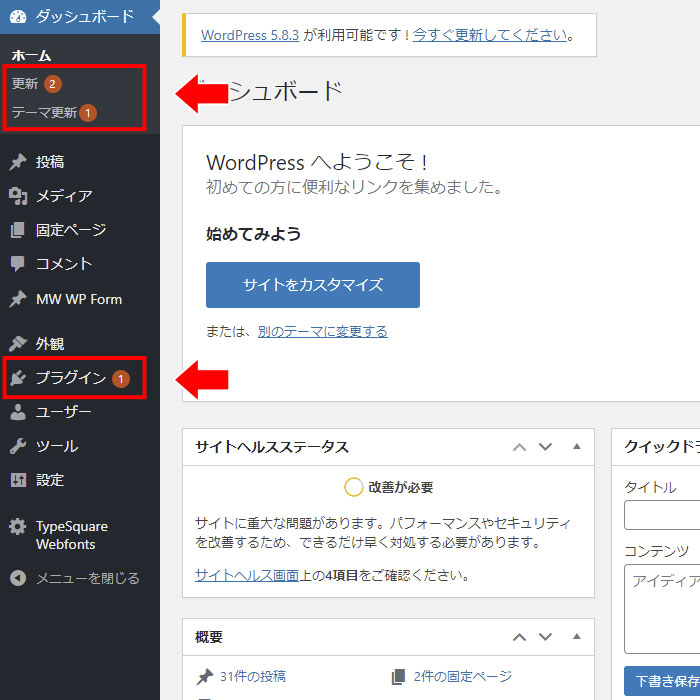
さっそく更新作業に入りたいところですが、必要に応じて事前準備をします。
サイトのバックアップをとる
更新後にサイトにログインできなくなる、閲覧できなくなるといったトラブルに備え、すぐに元に戻せるようサイトのバックアップをとりましょう。バックアップ方法はいくつかありますが、私は『Back WP up』というプラグインを使用して、定期的に自動的にバックアップを行っていますので、それほど気にすることなく更新作業を行っています。
私はワードプレスをすでに10年以上利用していますが、これまでプラグインが原因でログインできなくなるといった重大な障害が起きたことが1度だけありました。ちなみに、その原因となったプラグインが『Back WP up』だったという皮肉エピソード付きで、それについては↓の記事で解決方法と合わせて紹介しています。
その時は原因を特定できたのですぐに対処できましたが、どんなトラブルが起こるかは誰にもわかりません。『備えあれば憂いなし』の精神でバックアップは定期的にとるようにするのはもちろん、特に放置しているサイトを久しぶりにメンテナンスする場合は必ずバックアップを取るようにしてください。
その他の準備
より安全にプラグインの更新作業を行うには、更新するプラグインを予め無効化しておきます。
また、無効化している間にサイトを閲覧してほしくない場合には、WP Maintenance Modeなどを利用してサイトをメンテナンス状態にしておくこともお勧めします。
プラグインの更新作業
それではさっそく更新作業に入っていきましょう。
[ダッシュボード]⇒[更新]で更新ウィンドウを表示すると、まず今回確認すべきは、プラグインのアップデートの他にワードプレスの更新の通知があることです。
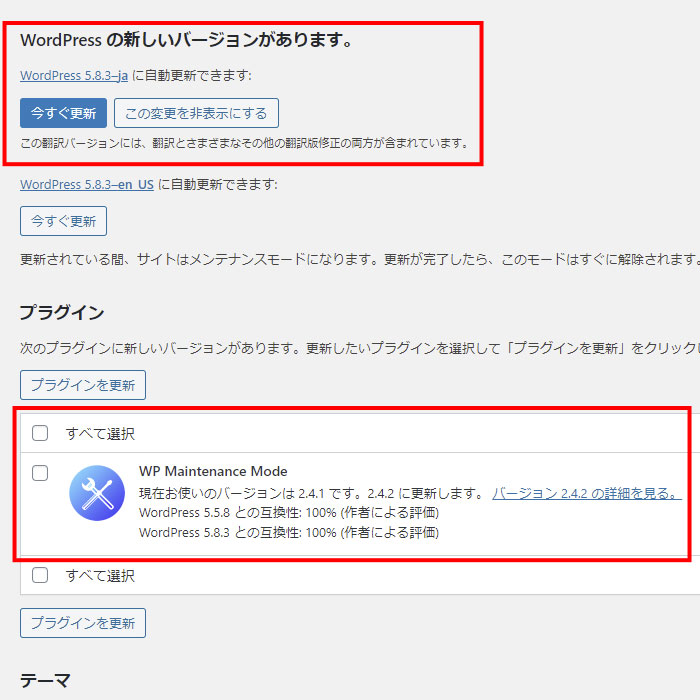
このような場合、まず最初に本体であるワードプレスの更新を先に行うのがベターです。
決定的な理由はありませんが、これは例えばPCやスマホ、タブレットなどどんなデバイスでも、アプリのアップデートの際には『OSを最新の状態で使用・インストールしてください』という注意書きがあります。
ワードプレスにおいて、ワードプレス本体がOS、プラグインがアプリという関係にある以上、まずはコア機能であるワードプレス本体のアップデートが優先です(と私は思っています)。
更新作業①ワードプレス本体の更新
まず、本体であるワードプレスの更新作業を行います。『今すぐ更新』をクリックすると自動的に更新作業が進みます。
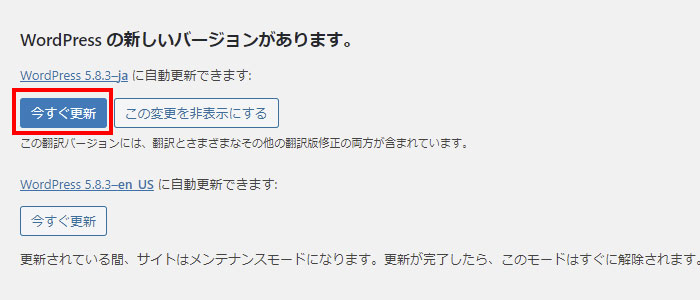
この表示がされれば更新完了です、無事更新できました。
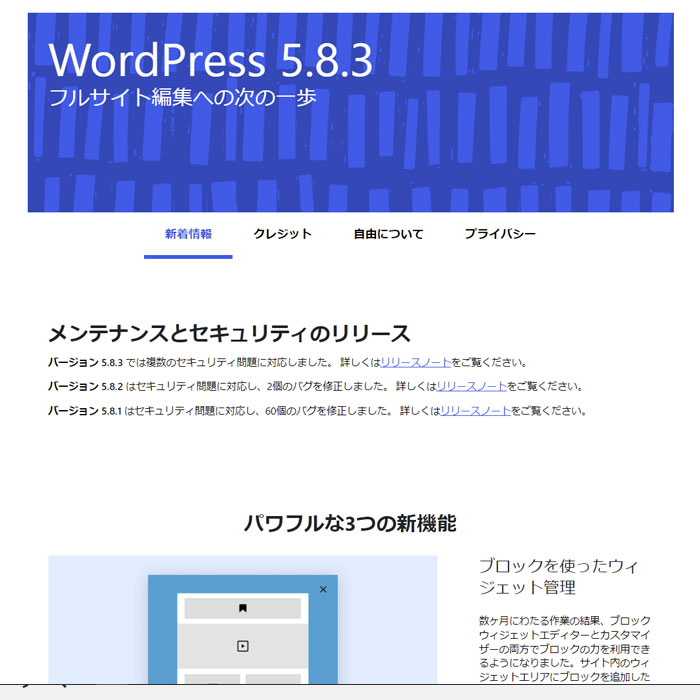
更新作業②プラグインの更新
もう一度[ダッシュボード]⇒[更新]で更新ウィンドウに移ります。
更新するプラグインにチェックを入れます。今回は一つだけなので、対象プラグインにチェックを入れると『すべて選択』にも自動的にチェックが入ります。
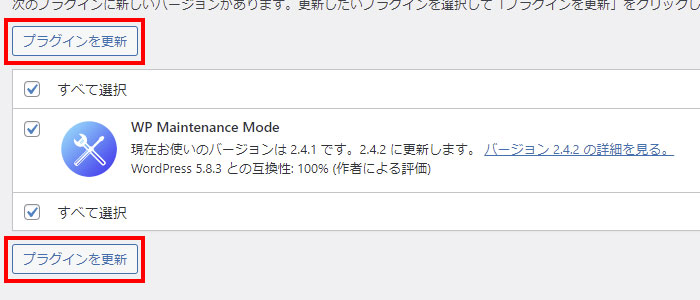
この画面が表示されれば、無事に更新完了です。
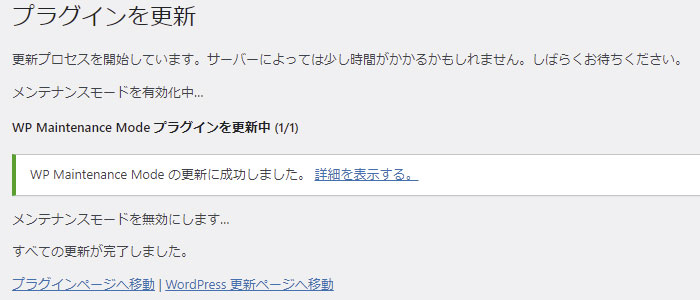
更新作業③更新するプラグインが複数ある場合
更新対象のプラグインが複数ある場合、無難な方法はプラグインを一つずつ更新することです。
万が一更新によりトラブルが起こった場合、まずは原因の特定が急務となります。もしプラグインの更新がトラブルの原因となった場合、すべて一括で更新を行うと、どのプラグインが原因か特定が難しくなります。
↑で紹介したように、私は以前にプラグインの更新後にログインできなくなるトラブルに見舞われましたが、原因の特定がスムーズであったため被害はほとんどありませんでした。
WordPressのバージョンと更新作業の違い(自動更新と手動更新
ここまで紹介してきたのは、従来の手動更新の方法ですが、ワードプレスのバージョンが5.5以降の場合、プラグインの自動更新が可能となります。
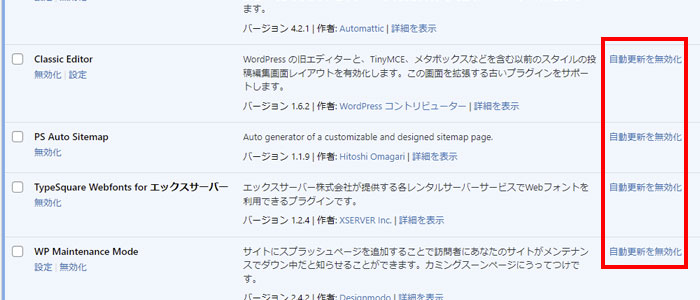
自動更新とは、ワードプレスがプラグインの更新を自動的に検知して自動的にアップデートしてくれる、というもので、自動更新設定にするには、↑の赤枠をクリックするだけでOKです。自動更新を設定した場合、例えば前日にログインした時には公開されていなかった更新が、ログオフ状態の間に公開されて自動的に更新され、次にログインした時にはすでに新しいバージョンになっていた、ということが日常的にあることを意味します。
でも・・・
プラグインの更新が問題でワードプレスに障害が起きた経験を持つ私個人としては、プラグインの更新はせめて自分で(手動で)行い、万が一の時には原因を特定して対処したいところだなぁ、と思います。だって、前日には普通にログインできたのに翌日にはログインできなくなっていて、でも自動ですべて行われていたために、どのプラグインが更新されたのか、コントロールパネルでも確認できない状態が恐ろしすぎます。もしそうなったときには対処のしようがありません。
このプラグインの自動更新機能は、本当に自己責任で使用する事が前提となるかと思います。
プラグインの更新でトラブルに合った時の対処法
まずは原因の特定を
まずは原因を特定する事が急務です。
トラブルが起こった直前にプラグインの更新をしたのであれば原因が更新作業であることはとても可能性が高くなりますが、もし同時にいくつものプラグインを更新していたのであれば、どのプラグインが原因だったのかを突き止める必要があります。
また、ワードプレスのバージョンが最新でなかった場合、各バージョンと各プラグインの不具合情報をネットで収集して突き止める必要があります。
それと同時に、現状の把握はとても重要です。まずはワードプレスにログインできるのかできないのか、そこは決定的なポイントになります。
以下、プラグインが原因であった場合の対処法の参考例となります。
ワードプレスにログインできる場合
ワードプレスにログインできる場合、何か操作をした前の段階に状態を戻すことが最短で問題を解決することができる可能性があります。
一つ目は、そのプラグインが公式プラグインであった場合、該当ページからプラグインのダウングレードプログラムをインストール可能なため、それをインストールする方法です。
二つ目は、バックアップを行っていることを前提として、ご使用のバックアップにより方法は異なりますが、ワードプレスを直近の状態に戻すと大抵の問題は解決します。その後に、詳細なトラブルの原因を解明する事も可能です。
ワードプレスにログインできない場合
もしワードプレスにログインできないような事態であれば、FTPソフトを利用して、該当プラグインを削除する必要があります。私はこの方法で、プラグインに起因する問題ではありませんがこれまで何度かトラブルを解決することができました。
私は以前、自分が何もしていないのにかかわらずワードプレスに突然ログインできなくなるという事態に遭遇しました。ログイン画面にはたどりつけるのですが、IDとパスワードを入力してもリダイレクトの連続で、どうにもワードプレスのコントロールパネルにたどり着けません。
何をどう調べても対処法がわからず、問題が発生した独自ドメインで運用しているサイトを一度削除し(データがバックアップしてあったため可能な方法です)、その後再度ワードプレスを再インストールする事も試しましたがダメでした。
結論として、本当の意味で最悪の奥の手なのですが、レンタルサーバー会社にワードプレスの有料インストールサービスを依頼しました。もちろんインストールは自分でもできますが、その手順を踏まなければ問題の解決はできないと判断したからです。
結果として、レンタルサーバー会社から『PHPファイルの〇〇に問題であったためそれを初期化しました』という技術的な内容の連絡がありましたが、私にはその詳細はわからず・・・でも、該当ドメインのサイトを復活させることができました。
プラグイン更新のまとめ
まず言えることは、不要なプラグインは入れないことです。インストールしてみたものの使っていないプラグインがあるのであればすぐに削除するか、もし残しておく理由があるのであれば無効化していくことをお勧めします。
もう一つは、ワードプレスの更新について把握しておくことも重要です。ワードプレスは現在、ブロックエディタでのフルサイト編集に向けたアップデートを繰り返しています。それにより自分のサイトに影響があるのかないのか、今後ブロックエディタを利用するのかしないのか、特にそのサイトで重要な位置を占めているプラグインがいろいろな意味で対応できるのかできないのか、そいう言ったことも把握しておく必要があります。
]]>Warning: Attempt to read property "cat_ID" on bool in /home/seek-net/ima-pla.com/public_html/net-image/wp-content/themes/quadra_biz001/admin/inc/front_page.php on line 137
Warning: Attempt to read property "cat_ID" on bool in /home/seek-net/ima-pla.com/public_html/net-image/wp-content/themes/quadra_biz001/admin/inc/front_page.php on line 137
Warning: Attempt to read property "term_id" on bool in /home/seek-net/ima-pla.com/public_html/net-image/wp-content/themes/quadra_biz001/admin/inc/front_page.php on line 144
Warning: Attempt to read property "term_id" on bool in /home/seek-net/ima-pla.com/public_html/net-image/wp-content/themes/quadra_biz001/admin/inc/front_page.php on line 144
Warning: Attempt to read property "term_id" on bool in /home/seek-net/ima-pla.com/public_html/net-image/wp-content/themes/quadra_biz001/admin/inc/front_page.php on line 144
Warning: Attempt to read property "term_id" on bool in /home/seek-net/ima-pla.com/public_html/net-image/wp-content/themes/quadra_biz001/admin/inc/front_page.php on line 144
Warning: Attempt to read property "term_id" on bool in /home/seek-net/ima-pla.com/public_html/net-image/wp-content/themes/quadra_biz001/admin/inc/front_page.php on line 144
この記事では、プラグインのアップデートが必要な理由についてわかりやすく解説します。 ワードプレスおけるプラグインとは、ワードプレスで作られたサイトに新しい機能を拡張するアイテムで、世界中にいるユーザー(開発者)が『ワード […]]]>
Warning: Attempt to read property "cat_ID" on bool in /home/seek-net/ima-pla.com/public_html/net-image/wp-content/themes/quadra_biz001/admin/inc/front_page.php on line 137
Warning: Attempt to read property "cat_ID" on bool in /home/seek-net/ima-pla.com/public_html/net-image/wp-content/themes/quadra_biz001/admin/inc/front_page.php on line 137
Warning: Attempt to read property "cat_ID" on bool in /home/seek-net/ima-pla.com/public_html/net-image/wp-content/themes/quadra_biz001/admin/inc/front_page.php on line 137
Warning: Attempt to read property "term_id" on bool in /home/seek-net/ima-pla.com/public_html/net-image/wp-content/themes/quadra_biz001/admin/inc/front_page.php on line 144
Warning: Attempt to read property "term_id" on bool in /home/seek-net/ima-pla.com/public_html/net-image/wp-content/themes/quadra_biz001/admin/inc/front_page.php on line 144
Warning: Attempt to read property "term_id" on bool in /home/seek-net/ima-pla.com/public_html/net-image/wp-content/themes/quadra_biz001/admin/inc/front_page.php on line 144
Warning: Attempt to read property "term_id" on bool in /home/seek-net/ima-pla.com/public_html/net-image/wp-content/themes/quadra_biz001/admin/inc/front_page.php on line 144
Warning: Attempt to read property "term_id" on bool in /home/seek-net/ima-pla.com/public_html/net-image/wp-content/themes/quadra_biz001/admin/inc/front_page.php on line 144
ワードプレスおけるプラグインとは、ワードプレスで作られたサイトに新しい機能を拡張するアイテムで、世界中にいるユーザー(開発者)が『ワードプレスにこんな便利な機能があれば・・・』という思いからどんどん新しいプラグインが生まれてきます。
ただコア機能であるワードプレスがどんどん進化していくのに合わせ、プラグインも更新していかなければ、新しい機能に対応できないなどの問題が起こってしまうことがあるため、プラグインを利用する場合はアップデートは必須のメンテナンスと言えます。
WEBサイトのセキュリティ問題
WEBサイトは、常にハッカー、ウィルスなどの脅威にさらされています。特にワードプレスで作られたサイトで、コンテンツを書き換えられたりする被害は後を絶ちません。そういった統計を根拠に
『だからワードプレスのセキュリティは弱いんだ』
という人もいますが、本当にそうなのでしょうか?答えは、違います。
ワードプレスで作られたサイトの書き換えなどのハッカー被害が多いのは、放置されているサイトの数が多いという理由に他なりません。
サイトを放置すると増す危険性
サイトを放置するということは、必要なメンテナンスが行われていない、ということに他なりません。世界で最も多く利用されているPCのOSであるWindowsも、大なり小なり定期的なアップデートを繰り返してセキュリティと安全を保持していますが、それを放置したことで被害があったというニュースを耳にしたことはないでしょうか?
ワードプレスも同様に定期・不定期にアップデートを繰り返し、そのコア機能のセキュリティは常に強化・修正されています。
それなのに、ワードプレスだけがハッカーの被害に多くあっている!だからワードプレスはセキュリティに弱い!という印象を与えるようなニュースを見かける理由の一つは、放置されているサイトが多いことに他なりません。
今では誰もが簡単にワードプレスを利用してサイトを作ることができるようになり、とりあえずWEBサイトを作ってみたけれど、思い通りの結果が出ずにそのまま放置されるサイトが世界中に無数にあります。放置された結果、適切なアップデートをされることなく作成時には発見されていなかったセキュリティホールもまた、そのまま放置されて悪用される、という悪循環が起こります(作成者本人は悪用されていることすら知りません)。
プラグインにもアップデートが必用
ワードプレスで作られたサイトが放置された場合、ワードプレスというコア機能のメンテナンスが行われないのはもちろん、利用されているプラグインのメンテナンス(アップデート)も当然行われないことになります。
プラグインの開発者は、ワードプレスのアップデートがリリースされた時には
- きちんと動作するのか
- セキュリティホールはないか
を確認し、問題があればアップデートをリリースします。結果として↑と同じで、放置されたサイトに古いプラグインが利用されていた場合、そのプラグインにセキュリティホールがあったのであればハッカー・ウィルス被害にあってしまう危険性が増してしまいます。
このように、セキュリティに欠陥のあるサイトを放置すること自体が問題であり、ワードプレスがセキュリティに弱いという話ではないことをご理解いただけるかと思います。
プラグインのアップデートで新機能が使えるようになる
プラグイン開発者がアップデートを行う理由は、セキュリティ以外にもあります。新しい機能を追加したり、より使いやすくするための更新です。
『機能は便利なのに操作性がいまいちだなぁ』
という場合、アップデートにより改善されることもあります。
ワードプレスのコア機能のアップデートに対応するため
セキュリティ面とは別に、ワードプレスのコア機能のアップデートに対応することもプラグインの更新が必要な理由です。
現状のワードプレスは、ブロックエディタ「Gutenberg(グーテンベルグ)」の本格利用に向けてどんどん開発が進んでいますが、当然プラグインもそれに合わせて更新していく必要があります。
ワードプレスそのもののアップデートをしたらプラグインが利用できなくなることも考えられますので、そういったこともプラグインのアップデートが必要な理由となります。
Warning: Attempt to read property "cat_ID" on bool in /home/seek-net/ima-pla.com/public_html/net-image/wp-content/themes/quadra_biz001/admin/inc/front_page.php on line 137
Warning: Attempt to read property "cat_ID" on bool in /home/seek-net/ima-pla.com/public_html/net-image/wp-content/themes/quadra_biz001/admin/inc/front_page.php on line 137
Warning: Attempt to read property "term_id" on bool in /home/seek-net/ima-pla.com/public_html/net-image/wp-content/themes/quadra_biz001/admin/inc/front_page.php on line 144
Warning: Attempt to read property "term_id" on bool in /home/seek-net/ima-pla.com/public_html/net-image/wp-content/themes/quadra_biz001/admin/inc/front_page.php on line 144
Warning: Attempt to read property "term_id" on bool in /home/seek-net/ima-pla.com/public_html/net-image/wp-content/themes/quadra_biz001/admin/inc/front_page.php on line 144
Warning: Attempt to read property "term_id" on bool in /home/seek-net/ima-pla.com/public_html/net-image/wp-content/themes/quadra_biz001/admin/inc/front_page.php on line 144
Warning: Attempt to read property "term_id" on bool in /home/seek-net/ima-pla.com/public_html/net-image/wp-content/themes/quadra_biz001/admin/inc/front_page.php on line 144
WP Maintenance Modeは、メンテナンス中に好きな画像を表示し、メンテナンス終了までの時間やその他任意のテキストや画像を表示してくれるとても便利なプラグインです。ここでは、WP Maintenance Mo […]]]>
Warning: Attempt to read property "cat_ID" on bool in /home/seek-net/ima-pla.com/public_html/net-image/wp-content/themes/quadra_biz001/admin/inc/front_page.php on line 137
Warning: Attempt to read property "cat_ID" on bool in /home/seek-net/ima-pla.com/public_html/net-image/wp-content/themes/quadra_biz001/admin/inc/front_page.php on line 137
Warning: Attempt to read property "cat_ID" on bool in /home/seek-net/ima-pla.com/public_html/net-image/wp-content/themes/quadra_biz001/admin/inc/front_page.php on line 137
Warning: Attempt to read property "term_id" on bool in /home/seek-net/ima-pla.com/public_html/net-image/wp-content/themes/quadra_biz001/admin/inc/front_page.php on line 144
Warning: Attempt to read property "term_id" on bool in /home/seek-net/ima-pla.com/public_html/net-image/wp-content/themes/quadra_biz001/admin/inc/front_page.php on line 144
Warning: Attempt to read property "term_id" on bool in /home/seek-net/ima-pla.com/public_html/net-image/wp-content/themes/quadra_biz001/admin/inc/front_page.php on line 144
Warning: Attempt to read property "term_id" on bool in /home/seek-net/ima-pla.com/public_html/net-image/wp-content/themes/quadra_biz001/admin/inc/front_page.php on line 144
Warning: Attempt to read property "term_id" on bool in /home/seek-net/ima-pla.com/public_html/net-image/wp-content/themes/quadra_biz001/admin/inc/front_page.php on line 144
WP Maintenance Modeのインストール
WP Maintenance ModeはWordPress の公式サイトからインストールできます。
【WordPress の公式サイト】https://ja.wordpress.org/plugins/wp-maintenance-mode/
WP Maintenance Modeの使い方
WP Maintenance Modeをインストールすると、設定の中にWP Maintenance Modeが追加されますので、そこから設定画面を開きます。
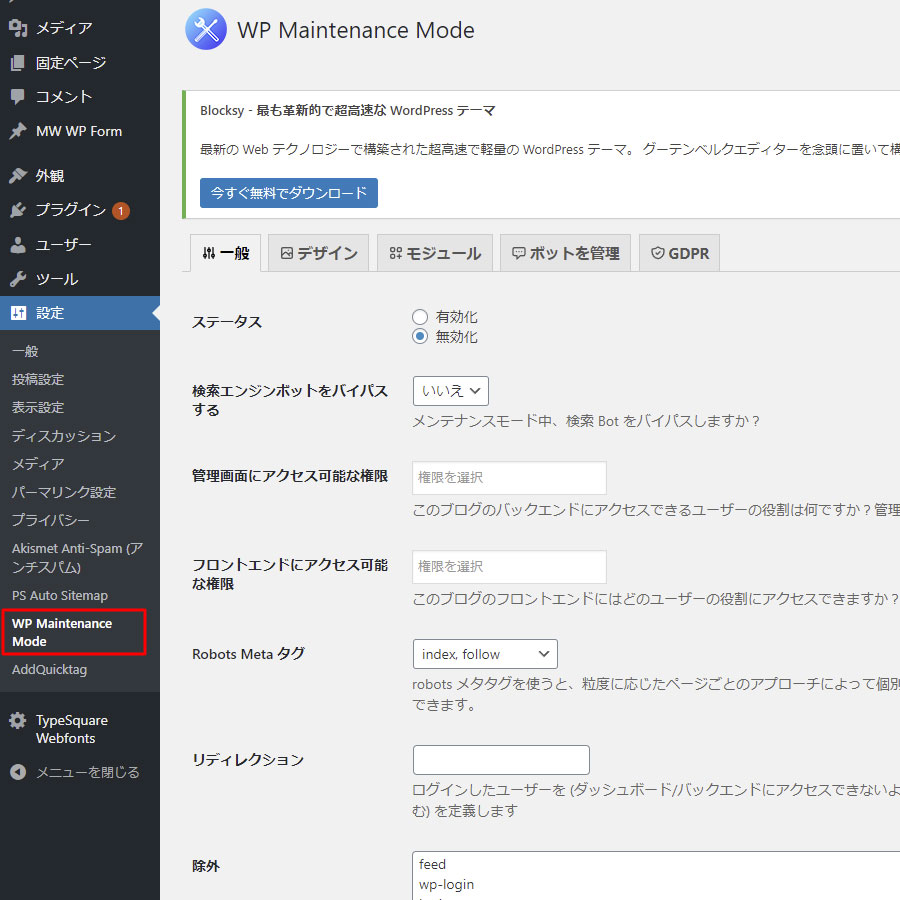
メンテナンスモードを使うには、ステータスを有効化するだけです。ちなみに、コンテンツは対外的には閲覧できなくなりますが、記事の編集画面からはちゃんと『変更をプレビュー』で見ることができるので、編集もばっちりできます。
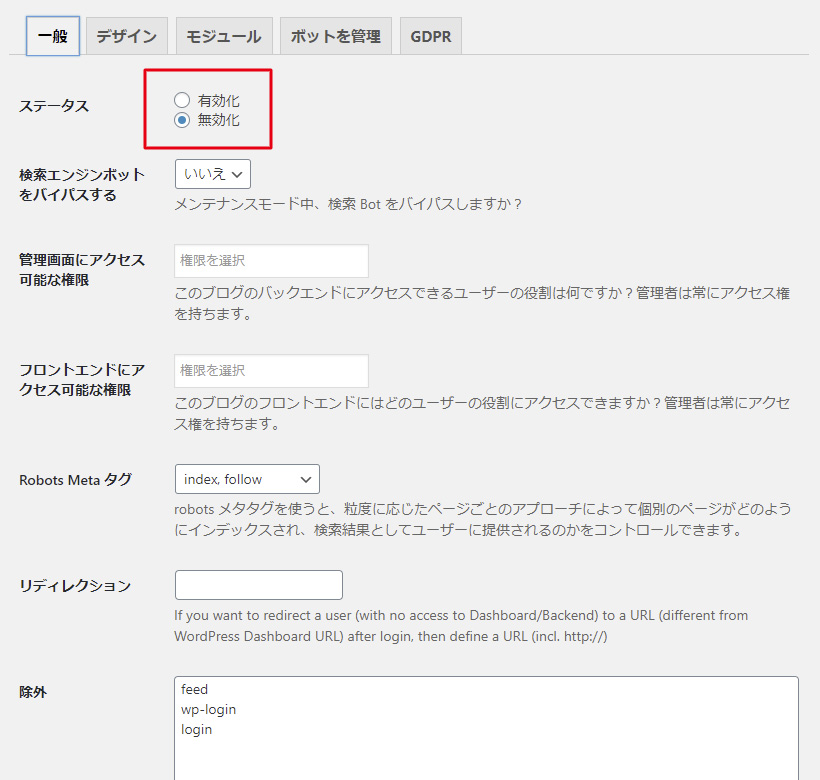
メンテナンス中に表示させたい内容については、デザインタブで設定を変更できます。
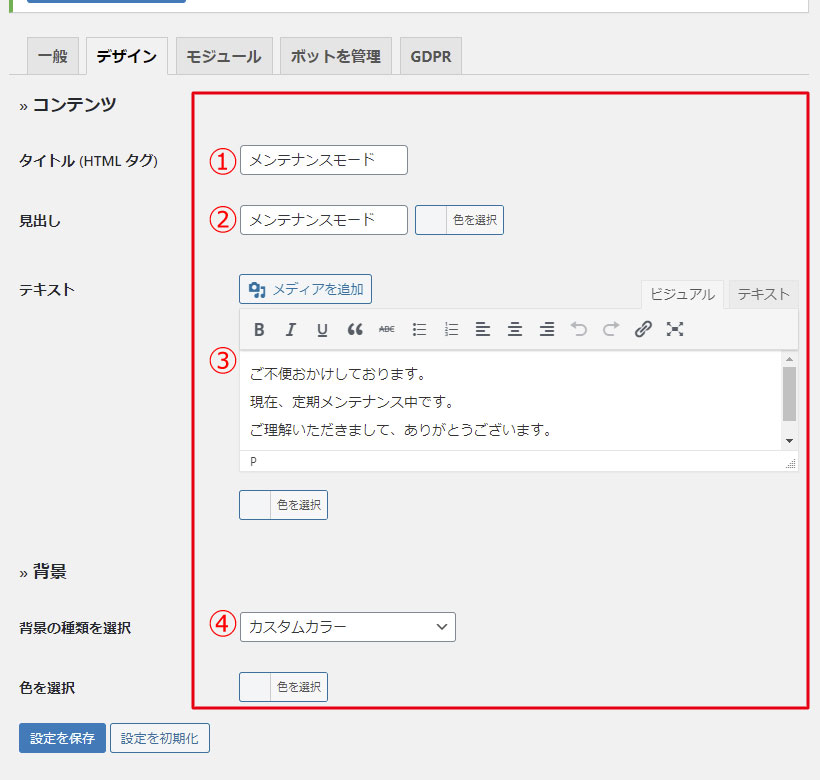
エディタも使用できますので、必要な内容をHTMLで記述することができます。このサイトの場合、②③は何も記述せず、④で背景の種類を『アップロードされた背景画像』に設定し、加工した↓のような画像を表示させています。また、既定の背景画像も選択できますので確認してみてください。なお、画像のサイズは1920×1280ピクセルが規定となります。

↑は当サイトで使用しているメンテナンスモードの画像ですが、1点だけ注意が必要です。
メンテナンスモードは指定した画像がスマホでも表示されますが、レスポンブ対応ではありません。そのため、画像のみを使用する際には、メンテナンス中であるテキストを画像に含む場合には、画像中央に集約させないとスマホでは全体が表示されません(例えば右寄り、左寄りのテキストは端が切れてしまう可能性があります)。
そのため、画像にメンテナンス中であるテキストを内包する場合には画像中央にテキストを集約する必要がありますので、その点だけご注意ください。
]]>Warning: Attempt to read property "cat_ID" on bool in /home/seek-net/ima-pla.com/public_html/net-image/wp-content/themes/quadra_biz001/admin/inc/front_page.php on line 137
Warning: Attempt to read property "cat_ID" on bool in /home/seek-net/ima-pla.com/public_html/net-image/wp-content/themes/quadra_biz001/admin/inc/front_page.php on line 137
Warning: Attempt to read property "term_id" on bool in /home/seek-net/ima-pla.com/public_html/net-image/wp-content/themes/quadra_biz001/admin/inc/front_page.php on line 144
Warning: Attempt to read property "term_id" on bool in /home/seek-net/ima-pla.com/public_html/net-image/wp-content/themes/quadra_biz001/admin/inc/front_page.php on line 144
Warning: Attempt to read property "term_id" on bool in /home/seek-net/ima-pla.com/public_html/net-image/wp-content/themes/quadra_biz001/admin/inc/front_page.php on line 144
Warning: Attempt to read property "term_id" on bool in /home/seek-net/ima-pla.com/public_html/net-image/wp-content/themes/quadra_biz001/admin/inc/front_page.php on line 144
Warning: Attempt to read property "term_id" on bool in /home/seek-net/ima-pla.com/public_html/net-image/wp-content/themes/quadra_biz001/admin/inc/front_page.php on line 144
ワードプレスのデータを自動的にバックアップしてくれる便利なバックアッププラグイン『BackWPup』ですが、2018年5月にバージョンアップのアップデートがありました。 ところがこのアップデート、ワードプレス内のプラグイ […]]]>
Warning: Attempt to read property "cat_ID" on bool in /home/seek-net/ima-pla.com/public_html/net-image/wp-content/themes/quadra_biz001/admin/inc/front_page.php on line 137
Warning: Attempt to read property "cat_ID" on bool in /home/seek-net/ima-pla.com/public_html/net-image/wp-content/themes/quadra_biz001/admin/inc/front_page.php on line 137
Warning: Attempt to read property "cat_ID" on bool in /home/seek-net/ima-pla.com/public_html/net-image/wp-content/themes/quadra_biz001/admin/inc/front_page.php on line 137
Warning: Attempt to read property "term_id" on bool in /home/seek-net/ima-pla.com/public_html/net-image/wp-content/themes/quadra_biz001/admin/inc/front_page.php on line 144
Warning: Attempt to read property "term_id" on bool in /home/seek-net/ima-pla.com/public_html/net-image/wp-content/themes/quadra_biz001/admin/inc/front_page.php on line 144
Warning: Attempt to read property "term_id" on bool in /home/seek-net/ima-pla.com/public_html/net-image/wp-content/themes/quadra_biz001/admin/inc/front_page.php on line 144
Warning: Attempt to read property "term_id" on bool in /home/seek-net/ima-pla.com/public_html/net-image/wp-content/themes/quadra_biz001/admin/inc/front_page.php on line 144
Warning: Attempt to read property "term_id" on bool in /home/seek-net/ima-pla.com/public_html/net-image/wp-content/themes/quadra_biz001/admin/inc/front_page.php on line 144
ところがこのアップデート、ワードプレス内のプラグインアップデートに従ってアップデートすると、一部のサイトではエラーメッセージのみ表示され、全く表示されなくなるというトラブルが起きました。
原因としては、最初に公開された3.5.0(バージョンアップ)にはバグがあり、解決策としてはバージョンを3.4.5に戻すことで解決、となります。
BackWPupのこのトラブルについては、迅速にバージョン3.5.1がリリースされたため、多くのユーザーにとって被害は最小限に済んだかと思います。
ただ、『ワードプレスで作ったブログを長い間放置していたユーザー』が、『久しぶりにログインしてプラグインのアップデートを一度に行った場合』、突然サイトが表示できなくなる、という問題が起こり、場合によってはパニックに陥ります、よね? 実際、私自身長らく更新をしていなかったブログで今回の問題が起こったため、この問題に対する解決策を掲載しました。
でも忘れてならないのは、私の場合はたまたま今回はBackWPupの不具合だったと原因が突き止められたのであって、あなたがどれだけの期間ブログを放置していたのか、そしてどんなプラグインやテーマを使用していたのかによって、解決策が異なるということだけはご承知ください。なぜなら、プラグインのアップデートにまつわる問題は他にも多くあり、上記の『期間』とインストールされている『プラグイン』によってはこのページでは解決できないからです。
このページでは、『BackWPup』の『2018年5月に行われた3.5.0へアップデート』に関する解決策のみ記載されています。
【解決方法①】BackWPupのバージョンを3.4.5に戻す
この解決方法は、以下のようなメッセージが出た場合に有効です。
syntax error, unexpected ‘[‘, expecting ‘)’ in /wp-content/plugins/backwpup/vendor/guzzlehttp/promises/src/functions.php on line ●●(数字)
これは、BackWPupに含まれるライブラリの「guzzlehttp」がうまく動作していないことが原因で、PHP5.3の環境ではうまく動作しないことが報告されています。
以下の方法でも解決できますが、①の工程後はBackWPupが無くなった状態ではありますが、サイトは正常に表示されるはずです。その段階で、PHPのバージョンを最新にした後、BackWPupを新規に追加すれば現状では問題は起こらないはずなので、②以降の工程は必要無くなります。
①FTPソフトで [wp-content/plugins/backwpup/] ディレクトリを削除する
設定ファイルはデータベースに、バックアップデータはuploads/backwpup-xxxxxx-backups/ に保存されているので、プラグインディレクトリ削除しても特に問題はないはずです。
②BackWPupのバージョンを戻す
BackWPupのバージョン3.4.5をhttps://downloads.wordpress.org/plugin/backwpup.3.4.5.zip からダウンロードします。
③[プラグイン]-[新規追加]を選択する
④「プラグインのアップロード」ボタンをクリックする
⑤ダウンロードしたプラグインをアップロードしてインストールする
⑥「プラグインを有効化」ボタンを押す
以上の操作で、BackWPupのバージョンが3.4.5となり、サイトも正常に表示されるはずです。
まとめ
今回は原因が特定の”メジャー”なプラグインということで解決策もすんなり探せましたが、長い間サイト・ブログを放置していた場合や、多くのプラグインを使用している場合では、下調べなしのプラグインの一括アップデートで大きな損失を被ることもあります。
注意点としては、そのプラグインのアップデート後のメリットとデメリットを考察したうえで、現状のサイトやブログの各バージョンとの相性やトラブルについても精査した後に、アップデートをするかどうかを決めるべきだと言えます。
『アップデートしなければ使い続ける事ができない』という場合を除いて、現状で『特に問題が無い』場合には、必ずしもプラグインをアップデートする必要はありません。
]]>Warning: Attempt to read property "cat_ID" on bool in /home/seek-net/ima-pla.com/public_html/net-image/wp-content/themes/quadra_biz001/admin/inc/front_page.php on line 137
Warning: Attempt to read property "cat_ID" on bool in /home/seek-net/ima-pla.com/public_html/net-image/wp-content/themes/quadra_biz001/admin/inc/front_page.php on line 137
Warning: Attempt to read property "term_id" on bool in /home/seek-net/ima-pla.com/public_html/net-image/wp-content/themes/quadra_biz001/admin/inc/front_page.php on line 144
Warning: Attempt to read property "term_id" on bool in /home/seek-net/ima-pla.com/public_html/net-image/wp-content/themes/quadra_biz001/admin/inc/front_page.php on line 144
Warning: Attempt to read property "term_id" on bool in /home/seek-net/ima-pla.com/public_html/net-image/wp-content/themes/quadra_biz001/admin/inc/front_page.php on line 144
Warning: Attempt to read property "term_id" on bool in /home/seek-net/ima-pla.com/public_html/net-image/wp-content/themes/quadra_biz001/admin/inc/front_page.php on line 144
Warning: Attempt to read property "term_id" on bool in /home/seek-net/ima-pla.com/public_html/net-image/wp-content/themes/quadra_biz001/admin/inc/front_page.php on line 144
(この記事は2020年10月13日に編集・更新しています) 高機能で役立つプラグインはたくさんあると思います。でも、WordPressでサイト制作を行う上で、本当に役立つプラグインとは、もはやこれなしではWordPres […]]]>
Warning: Attempt to read property "cat_ID" on bool in /home/seek-net/ima-pla.com/public_html/net-image/wp-content/themes/quadra_biz001/admin/inc/front_page.php on line 137
Warning: Attempt to read property "cat_ID" on bool in /home/seek-net/ima-pla.com/public_html/net-image/wp-content/themes/quadra_biz001/admin/inc/front_page.php on line 137
Warning: Attempt to read property "cat_ID" on bool in /home/seek-net/ima-pla.com/public_html/net-image/wp-content/themes/quadra_biz001/admin/inc/front_page.php on line 137
Warning: Attempt to read property "term_id" on bool in /home/seek-net/ima-pla.com/public_html/net-image/wp-content/themes/quadra_biz001/admin/inc/front_page.php on line 144
Warning: Attempt to read property "term_id" on bool in /home/seek-net/ima-pla.com/public_html/net-image/wp-content/themes/quadra_biz001/admin/inc/front_page.php on line 144
Warning: Attempt to read property "term_id" on bool in /home/seek-net/ima-pla.com/public_html/net-image/wp-content/themes/quadra_biz001/admin/inc/front_page.php on line 144
Warning: Attempt to read property "term_id" on bool in /home/seek-net/ima-pla.com/public_html/net-image/wp-content/themes/quadra_biz001/admin/inc/front_page.php on line 144
Warning: Attempt to read property "term_id" on bool in /home/seek-net/ima-pla.com/public_html/net-image/wp-content/themes/quadra_biz001/admin/inc/front_page.php on line 144
Warning: Attempt to read property "cat_ID" on bool in /home/seek-net/ima-pla.com/public_html/net-image/wp-content/themes/quadra_biz001/admin/inc/front_page.php on line 137
Warning: Attempt to read property "cat_ID" on bool in /home/seek-net/ima-pla.com/public_html/net-image/wp-content/themes/quadra_biz001/admin/inc/front_page.php on line 137
Warning: Attempt to read property "cat_ID" on bool in /home/seek-net/ima-pla.com/public_html/net-image/wp-content/themes/quadra_biz001/admin/inc/front_page.php on line 137
Warning: Attempt to read property "term_id" on bool in /home/seek-net/ima-pla.com/public_html/net-image/wp-content/themes/quadra_biz001/admin/inc/front_page.php on line 144
Warning: Attempt to read property "term_id" on bool in /home/seek-net/ima-pla.com/public_html/net-image/wp-content/themes/quadra_biz001/admin/inc/front_page.php on line 144
Warning: Attempt to read property "term_id" on bool in /home/seek-net/ima-pla.com/public_html/net-image/wp-content/themes/quadra_biz001/admin/inc/front_page.php on line 144
Warning: Attempt to read property "term_id" on bool in /home/seek-net/ima-pla.com/public_html/net-image/wp-content/themes/quadra_biz001/admin/inc/front_page.php on line 144
Warning: Attempt to read property "term_id" on bool in /home/seek-net/ima-pla.com/public_html/net-image/wp-content/themes/quadra_biz001/admin/inc/front_page.php on line 144
Warning: Attempt to read property "cat_ID" on bool in /home/seek-net/ima-pla.com/public_html/net-image/wp-content/themes/quadra_biz001/admin/inc/front_page.php on line 137
Warning: Attempt to read property "cat_ID" on bool in /home/seek-net/ima-pla.com/public_html/net-image/wp-content/themes/quadra_biz001/admin/inc/front_page.php on line 137
Warning: Attempt to read property "cat_ID" on bool in /home/seek-net/ima-pla.com/public_html/net-image/wp-content/themes/quadra_biz001/admin/inc/front_page.php on line 137
Warning: Attempt to read property "term_id" on bool in /home/seek-net/ima-pla.com/public_html/net-image/wp-content/themes/quadra_biz001/admin/inc/front_page.php on line 144
Warning: Attempt to read property "term_id" on bool in /home/seek-net/ima-pla.com/public_html/net-image/wp-content/themes/quadra_biz001/admin/inc/front_page.php on line 144
Warning: Attempt to read property "term_id" on bool in /home/seek-net/ima-pla.com/public_html/net-image/wp-content/themes/quadra_biz001/admin/inc/front_page.php on line 144
Warning: Attempt to read property "term_id" on bool in /home/seek-net/ima-pla.com/public_html/net-image/wp-content/themes/quadra_biz001/admin/inc/front_page.php on line 144
Warning: Attempt to read property "term_id" on bool in /home/seek-net/ima-pla.com/public_html/net-image/wp-content/themes/quadra_biz001/admin/inc/front_page.php on line 144
Warning: Attempt to read property "cat_ID" on bool in /home/seek-net/ima-pla.com/public_html/net-image/wp-content/themes/quadra_biz001/admin/inc/front_page.php on line 137
Warning: Attempt to read property "cat_ID" on bool in /home/seek-net/ima-pla.com/public_html/net-image/wp-content/themes/quadra_biz001/admin/inc/front_page.php on line 137
Warning: Attempt to read property "cat_ID" on bool in /home/seek-net/ima-pla.com/public_html/net-image/wp-content/themes/quadra_biz001/admin/inc/front_page.php on line 137
Warning: Attempt to read property "term_id" on bool in /home/seek-net/ima-pla.com/public_html/net-image/wp-content/themes/quadra_biz001/admin/inc/front_page.php on line 144
Warning: Attempt to read property "term_id" on bool in /home/seek-net/ima-pla.com/public_html/net-image/wp-content/themes/quadra_biz001/admin/inc/front_page.php on line 144
Warning: Attempt to read property "term_id" on bool in /home/seek-net/ima-pla.com/public_html/net-image/wp-content/themes/quadra_biz001/admin/inc/front_page.php on line 144
Warning: Attempt to read property "term_id" on bool in /home/seek-net/ima-pla.com/public_html/net-image/wp-content/themes/quadra_biz001/admin/inc/front_page.php on line 144
Warning: Attempt to read property "term_id" on bool in /home/seek-net/ima-pla.com/public_html/net-image/wp-content/themes/quadra_biz001/admin/inc/front_page.php on line 144
Warning: Attempt to read property "cat_ID" on bool in /home/seek-net/ima-pla.com/public_html/net-image/wp-content/themes/quadra_biz001/admin/inc/front_page.php on line 137
Warning: Attempt to read property "cat_ID" on bool in /home/seek-net/ima-pla.com/public_html/net-image/wp-content/themes/quadra_biz001/admin/inc/front_page.php on line 137
Warning: Attempt to read property "cat_ID" on bool in /home/seek-net/ima-pla.com/public_html/net-image/wp-content/themes/quadra_biz001/admin/inc/front_page.php on line 137
Warning: Attempt to read property "term_id" on bool in /home/seek-net/ima-pla.com/public_html/net-image/wp-content/themes/quadra_biz001/admin/inc/front_page.php on line 144
Warning: Attempt to read property "term_id" on bool in /home/seek-net/ima-pla.com/public_html/net-image/wp-content/themes/quadra_biz001/admin/inc/front_page.php on line 144
Warning: Attempt to read property "term_id" on bool in /home/seek-net/ima-pla.com/public_html/net-image/wp-content/themes/quadra_biz001/admin/inc/front_page.php on line 144
Warning: Attempt to read property "term_id" on bool in /home/seek-net/ima-pla.com/public_html/net-image/wp-content/themes/quadra_biz001/admin/inc/front_page.php on line 144
Warning: Attempt to read property "term_id" on bool in /home/seek-net/ima-pla.com/public_html/net-image/wp-content/themes/quadra_biz001/admin/inc/front_page.php on line 144
高機能で役立つプラグインはたくさんあると思います。でも、WordPressでサイト制作を行う上で、本当に役立つプラグインとは、もはやこれなしではWordPressでサイト制作ができない!と思ってしまうほどの機能を持ったプラグインだと思います。そして、それは以外にもシンプルなプラグインであったり、まさに『かゆいところに手が届く』的なプラグインだったりします。
ここでは、ネットイマージュ管理人がこれまでに携わったWEB制作の中で培った経験をもとに、これは外せない!というプラグインを紹介します。
Add Quicktag
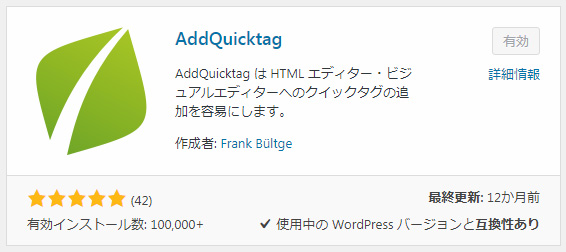
もはや、このプラグイン無しではワードプレスでのサイト制作はできません。むしろ、ワードプレスに標準の装備というほどの存在感を持つプラグインです。
簡単に説明すると、普段から使いまわすようなソースコードの入力をボタン操作で簡単に省いてくれる、とても便利なプラグインです。サイトごとにインストールして、サイトごとにカスタマイズできるほか、バージョンが同じなら、複数のワードプレスサイトで同じ内容のショートカット(ボタン)を共有できる柔軟性もある、ワードプレスにおけるデファクトスタンダードのプラグインです。
PS Auto Sitemap
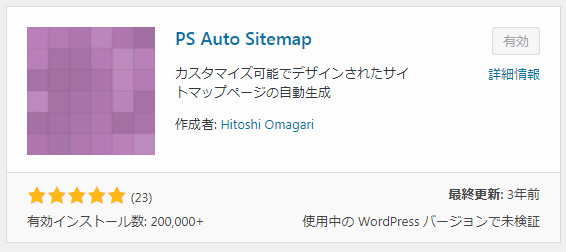
自動で、オートマチックにサイトマップを生成できるプラグインです。これこそまさにシンプル・イズ・ベストの代名詞といったプラグインで、サイトに簡単にサイトマップを導入することができ、それと同時にSEO対策におけるサーチボットの巡回も確保できるとても優れものです。
個人的にワードプレスにおける基本インフラのような存在として、このプラグインを重宝しています。
Post Snippets
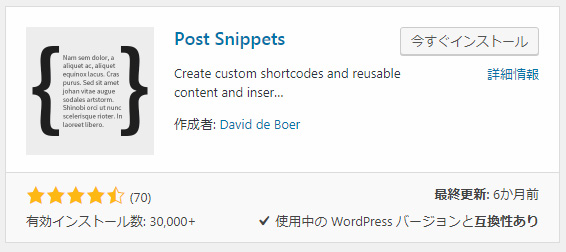
このプラグインは、PHPの知識が無くても簡単にショートコードを利用できる、大変便利なプラグインです。
例えば、複数ページに同じ内容のHTMLを挿入したい場合、各ページに同じコードを入力するのはとても手間がかかります。もしすべてのページに同じ内容を挿入できたとしても、その内容を変えたい時は、またすべてのページで入力し直さなければいけません。
そんな時、ショートコードを使用すれば同じショートコードが挿入されているページの内容を、ショートコードの内容を変更するだけで一度に更新することができます。これは、例えばアフィリエイトで広告掲載をする場合や、店舗の予約案内など同じ内容を複数ページにまたがって掲載したい場合などに、効率的に更新・編集が可能となります。
MW WP Form
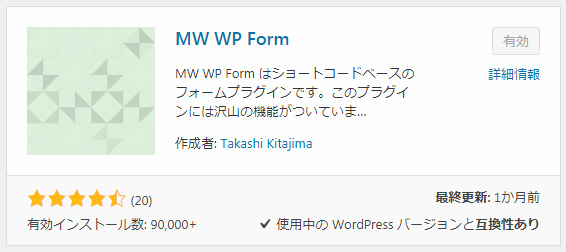
フォーム用プラグインということで、鉄板というには違うのではないかと思われる方もいるかもしれません。なぜならContact Form 7を筆頭に、他にもシンプルかつ優秀ななフォーム用プラグインが存在するからです。
ですが、例えばお客様の細かいご希望内容などの受注を行ったりする業務において、無料でありながらこのプラグインほどの信頼性と性能を持ったフォームプラグインを私は知りません。その代名詞とも言える機能が『確認用ページ』であり、あらゆる入力機能を可能にする『柔軟性』であり、特に細かいお客様の希望をフォームにて吸収したいと考える場合にはこのプラグインの他に選択肢はありません。
ただ、高機能であるがゆえに、シンプルを求める人には適しません。ですが、これも高機能であるがゆえに、このプラグインを必要だと思った場合には他に選択肢はなくなります。人によってそれくらい意識の変わるプラグインであるために、あえて鉄板プラグインとして紹介させていただきました。
WP Maintenance Mode
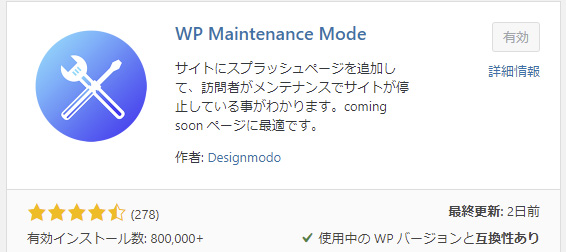
このプラグインは、メンテナンス中に好きな画像を表示し、メンテナンス終了までの時間やその他任意のテキストや画像を表示してくれるプラグインです。
例えば、ブログのテーマを変更した際などに、新テーマに適合させるために一定の時間がかかる場合、このメンテナンスモードを使えば、サイトを訪れてくれたユーザーに『今はメンテナンス中です』ということを伝えることができます。常時必要な機能ではありませんが、メンテナンスが必要な時にはとてもありがたいプラグインと言えます。
WP Maintenance Modeの使い方は↓の記事で紹介しています。
]]>